
闪存驱动器的时代早已被遗忘。但是,这不足为奇:在口袋中传输文件的不可替代的工具已经与云服务的出现失去了联系。但是,这桶蜂蜜并非没有美中不足。首先,大多数供应商都有免费计划,这些计划对云存储量和可以安装同步应用程序的设备数量施加了严格限制。其次,使用公共云服务,您可以将文件信任第三方公司,并且不能以任何方式影响其安全性。第三,这种储存库对于团队合作不是很方便,这在世界冠状病毒
为什么,福尔摩斯?
与大多数普通用户一样,我尝试了最流行的网络存储,以评估它们在实践中的优缺点。除了对可用磁盘空间的限制(我很快将工作材料塞满了眼球)和少量可免费安装应用程序的设备外,Dropbox的所有功能都非常漂亮。我有很多设备,因此为了自动同步文件,我不得不定期断开连接并在应用程序中重新注册它们,这很麻烦。
Yandex.Disk拥有大量的磁盘空间(特别是如果您将文件存储在云中,并且仅在此时保存您所需要的内容),但是它们的客户端只是某种缓慢,不便和笨拙的怪物。我也未能与Google Drive客户端交朋友:文件的不便和排序都有一些奇怪之处-似乎该软件将所有内容整合在一起,甚至手动排序也经常丢失。同时,我一直需要在不同设备上的文件托管服务,并且希望他们不必安装任何第三方应用程序。理想情况下,将此类球与常规网络驱动器连接起来,并根据需要在不同的机器上使用它,例如虚拟闪存驱动器。
当然,您可以以每月9.99美元的价格从Dropbox购买2 TB的云,但是没有多人游戏选项。以当前的美元汇率计算,租用具有40 GB磁盘空间但不限制连接数量的虚拟服务器的成本大约相同,如果您选择具有一个内核的更简单的配置,则价格会更低。该磁盘空间的某些部分将被操作系统占用,但是将至少保留20 GB的空间来存储文件,这对于我来说已经足够了。
同时,VPS上的文件存储还有许多其他不可否认的优势:
- 您可以直接从公用文件夹发布网站;
- 您可以使用SFTP组织对它的访问;
- 您可以配置torrent客户端以下载和上传内容;
- 在同一容器中,您可以挂载NFS或SMB服务器以使用VPN。
通常,经过三思而后行,我决定在RuVDS的虚拟服务器上设置文件存储-该提供程序主要在其基础结构中使用Windows Server,这暗示了组织远程存储的相对简单性(哈哈!)。此外,Windows和macOS已安装在我的设备上(当然,移动设备除外),所以我认为(连接haha两次)当然应该没有任何严重的问题连接到远程服务器。
物料
虚拟专用服务器(VPS)最常用于托管站点,但是与常规托管不同,它允许您在同一个容器中独立运行多个应用程序。通常,VPS可用于组织个人文件存储,因为:
- VPS虚拟化工具提供了足够的安全性,因此可以认为这种存储相对可靠。
- 通常,提供程序将独立组织自己容器的备份,或者提供用于自动执行此过程的工具,因此您不必担心备份;
- 虚拟服务器比具有类似安全级别的专用服务器便宜,并且通常适合所选用途。
为了实现我的想法,我选择了以下配置的虚拟服务器:
- Windows Server 2019
- 2核(Intel Xeon);
- 2 GB RAM;
- 40GB硬盘
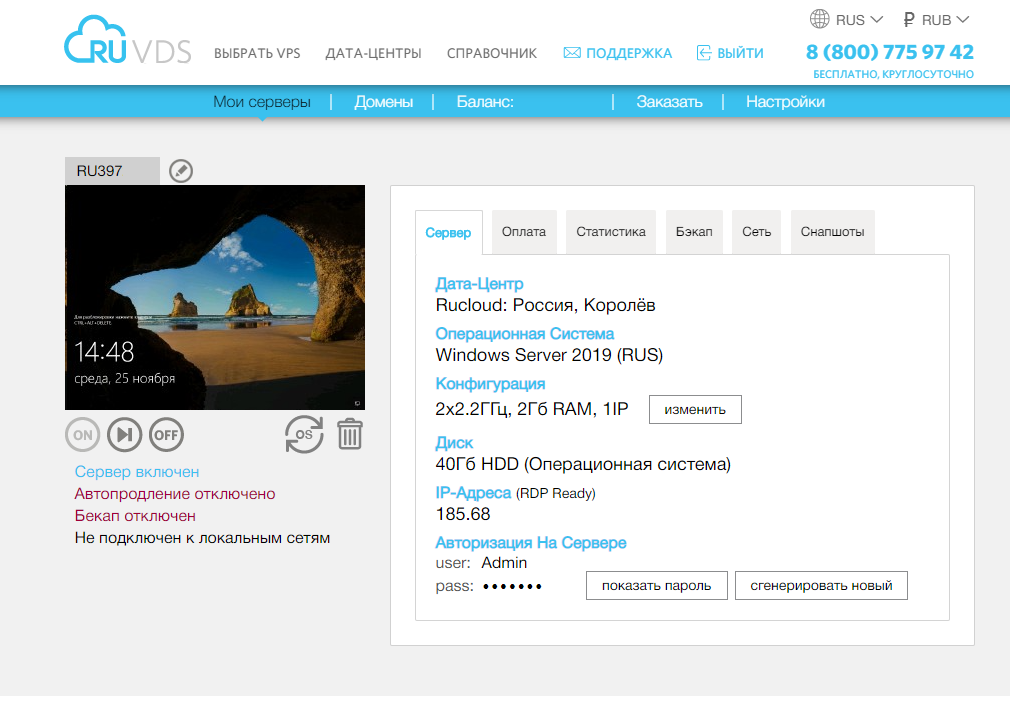
这足以将我们的VPS用作远程文件存储。创建后,该服务器将立即通过RDP对我们可用-您可以使用远程桌面客户端或直接从RuVDS控制面板在浏览器中连接到该服务器。连接所需的数据将另外通过电子邮件发送,因此不会丢失。好吧,让我们开始有趣的部分-设置服务器。
服务器调优
首次使用管理员帐户登录服务器时,我们将在屏幕上看到“服务器管理器”窗口,您可以在其中通过单击题为“添加角色和功能”来配置计算机。
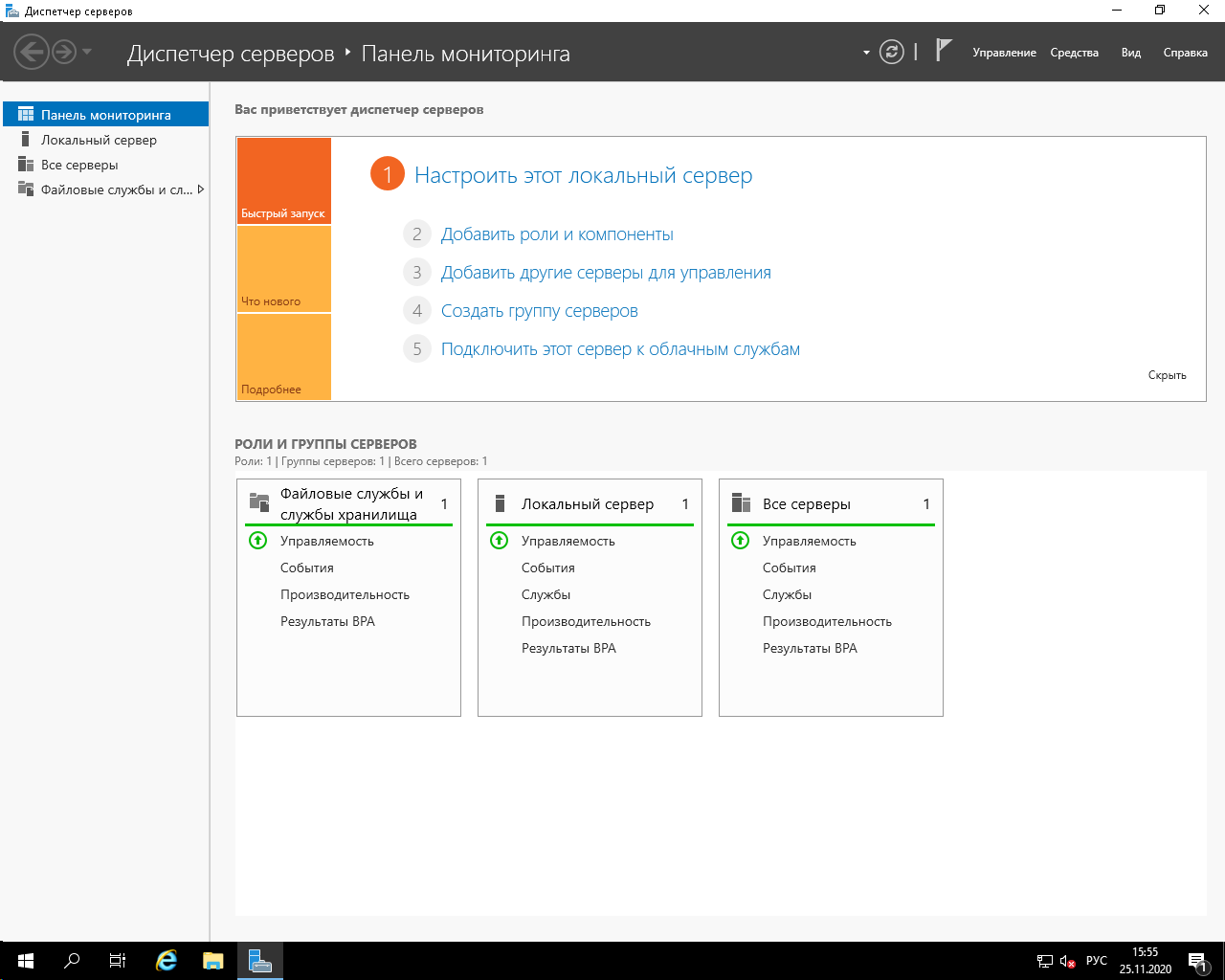
在“添加角色和功能向导”的窗口中,单击“下一步”,然后选择“安装角色和功能”选项,然后再次单击“下一步”。我们从列表中选择服务器(实际上,它将以单个副本的形式显示在服务器中),然后通过单击“下一步”按钮来继续设置角色。

我们对“文件和存储服务”部分感兴趣。默认情况下,此角色安装在服务器上。选择“文件和SCSI服务”复选框,然后展开其下方的列表。在这里,您还应该设置以下复选框:
- 文件服务器;
- 工作文件夹;
- 文件服务器资源管理器(在打开的窗口中,单击“添加组件”)。
现在,双击“下一步”,然后单击“安装”按钮完成配置服务器角色。
创建一个新部分
如果仅在C:驱动器上创建一个共享文件夹,则将无法为其安排写访问权限。 Windows合理地将此磁盘视为可引导卷,并且不允许通过网络写入位于其上的文件夹。因此,我们将能够在远程计算机上看到甚至打开该文件夹,但是,即使我们具有管理员权限,当我们尝试在其中创建或保存文件时,我们也会收到错误消息“您需要权限才能执行此操作”。

而且,如果您尝试为此文件夹授予其他完全访问权限,则在为启动磁盘应用安全设置时会遇到错误。

我通过创建一个独立的逻辑卷来解决此问题,该逻辑卷不同于安装Windows的逻辑卷-在这里我们可以根据需要娱乐自己。为了这:
- 在“服务器管理器”窗口中,打开顶部的“工具”菜单,然后打开“计算机管理”。
- 在打开的窗口中,在左窗格中选择“磁盘管理”管理单元。您将看到唯一包含操作系统的磁盘。
- 右键单击磁盘,然后选择“收缩卷”。考虑到15 GB的磁盘空间足以使Windows正常工作,在“压缩空间大小,MB”字段中,磁盘总容量为40 GB,因此我写了一个25,000的值。
- 单击压缩按钮,然后等待Windows释放磁盘空间。

在磁盘管理器中出现未分配的可用空间后,您需要执行以下步骤:
- 右键单击未分配区域,然后从上下文菜单中选择“创建简单卷”;
- 在“新建简单卷向导”中单击“下一步”,确保卷的大小与未分配区域的大小匹配,再次单击“下一步”。
- 输入驱动器号(默认情况下为“ D: ”),然后再次单击“下一步”。
- 选择NTFS作为文件系统,群集大小-“默认”,选中“快速格式”复选框。其余参数可以保留不变。点击下一步。然后单击“完成”按钮。

如果现在打开资源管理器,我们将看到新的D:驱动器已出现在系统中。
创建一个球
在远程服务器上的资源管理器中,在我们刚刚准备的磁盘上创建一个新文件夹,并将其命名为例如“ Share”。让我们再次打开“服务器管理器”窗口。在左窗格中有一个题词“文件和存储服务”。用鼠标单击以转到设置。

具有相同名称的窗口将打开,其中显示了以下管理单元:
- 服务器-包含服务器列表(在我们的示例中为一个)和事件日志;
- 卷-有关逻辑卷,共享资源,磁盘信息的数据;
- 磁盘-系统中注册的磁盘驱动器上的数据;
- 存储池-可用存储池列表,默认情况下为空;
- 共享-有关服务器上配置的所有共享资源(球)的信息;
- iSCSI-有关iSCSI虚拟磁盘的信息。
- 工作文件夹-有关在服务器上配置的同步工作文件夹的信息。
让我们转到“共享资源”部分,然后在顶部的“任务”菜单中选择“新建共享资源”项。
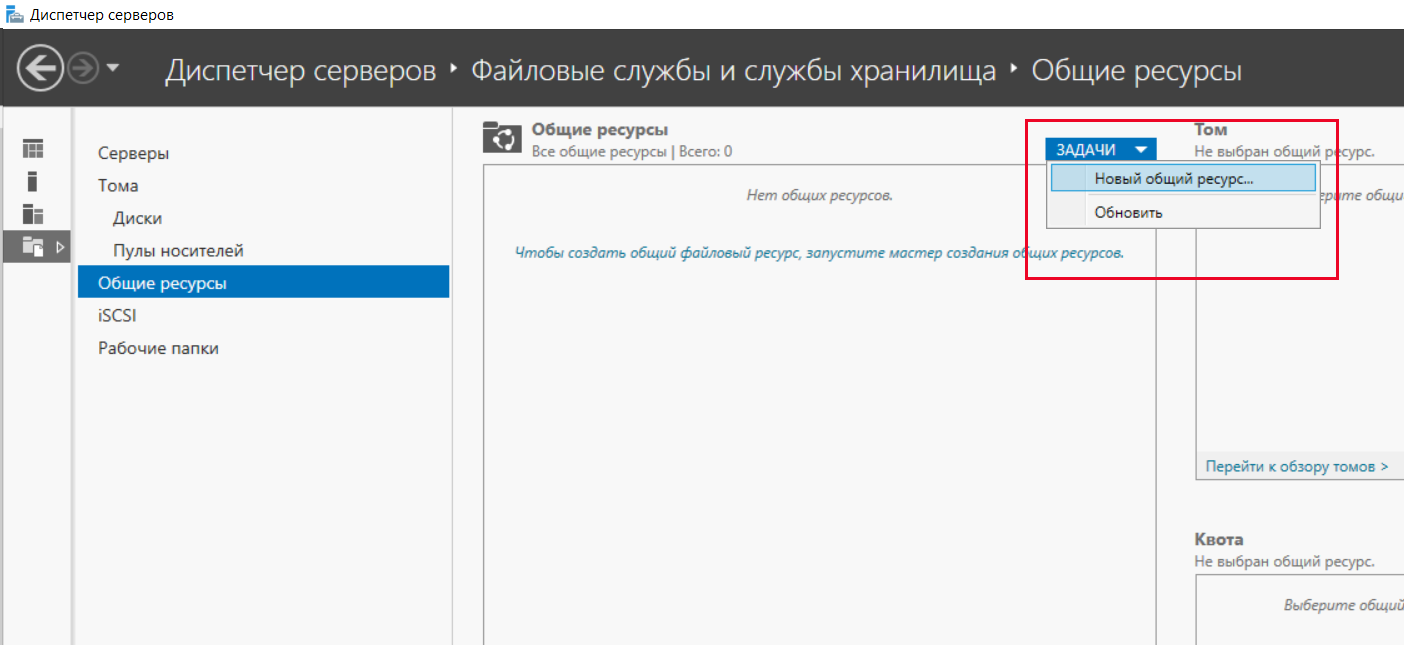
将启动“创建共享资源向导”。第一步是从列表中选择适当的公用文件夹配置文件。SMB共享-快速配置文件选项很好,因为它允许您共享Windows计算机上的文件,并且不需要任何其他设置。

点击下一步”。在下一个窗口中,将提示我们选择一个文件夹来创建共享。将开关设置到“输入用户路径”位置,单击“浏览”,然后选择我们之前创建的共享文件夹。再次单击“下一步”。

在下一个窗口中,为共享资源输入一个任意名称-访问该文件夹时,该名称将在“外部”可见,单击“下一步”。在下一个窗口中,将要求我们为球指定其他设置。为了安全起见,可以选中“加密对数据的访问”复选框-在这种情况下,当远程访问文件夹时,双向传输的信息都将被加密。如果选中“启用基于访问权限的枚举”复选框,则用户将仅根据其帐户的权限查看其有权访问的共享文件夹的内容。如果仅使用文件夹,则无需选中此复选框。我建议关闭共享缓存以避免浪费服务器资源。
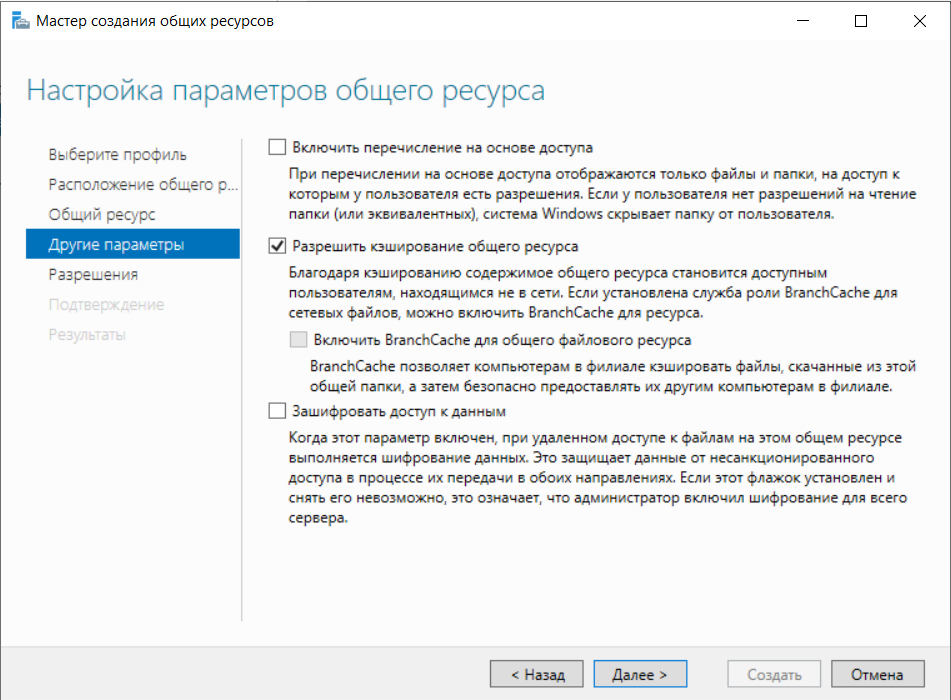
通过单击“下一步”,系统将显示访问文件夹的标准Windows Server权限列表,根据该列表,只有具有管理员权限的用户才具有完全读取和写入权限。在向导窗口中,单击“权限设置”按钮,然后单击“添加”->“选择主题”,在下部字段中输入“全部”(不带引号),单击“确定”并选中“完全访问权限”框。单击“应用”,然后单击“确定”。
仅需单击“共享资源向导”中的“下一步”和“创建”按钮。我们选择的文件夹出现在“共享”面板中。

故障排除
现在,看来,我们可以直接从资源管理器访问此文件夹。为此,请在地址栏中输入\\ ip-address-of-我们的服务器,输入管理员的名称和密码,然后查看我们的共享文件夹以及在设置阶段为其指定的名称。我可以用球吗?Khrenushki。拒绝访问。如果这么简单,Windows就不会是Windows。摆脱这个错误的最简单方法就是这个。
- 我们通过RDP重新连接到服务器,右键单击任务栏中的网络连接图标,然后从上下文菜单中选择“打开网络和Internet设置”。
- 在打开的窗口中,向下滚动内容,然后单击题词“网络和共享中心”。
- 在左侧面板中,单击题词“更改高级共享设置”。
- 将开关设置到“启用网络发现”位置。
- 转到下面的“所有网络”部分,将开关设置为“启用共享,以便网络用户可以读取和写入共享文件夹中的文件”。
- 点击“保存更改”。

如果不想以任何方式打开网络发现,请执行以下操作:在搜索栏中,键入“ Services”或不带引号的services.msc,并强制启动以下服务(如果它们尚未运行):
- DNS客户端
- SSDP发现
- 功能发现资源发布
- UPnP设备主机
对于这些服务中的每一项,我强烈建议启用自动启动。一切?现在可以使用共享文件夹了吗?没有!
我们在服务器上启动资源管理器,在其中找到共享文件夹。用鼠标右键单击它,在上下文菜单中选择“属性”项,然后打开“安全性”选项卡。通过单击鼠标选择用户“全部”,然后单击“更改”按钮。选中“完全访问权限”框,然后单击“应用”和“确定”。
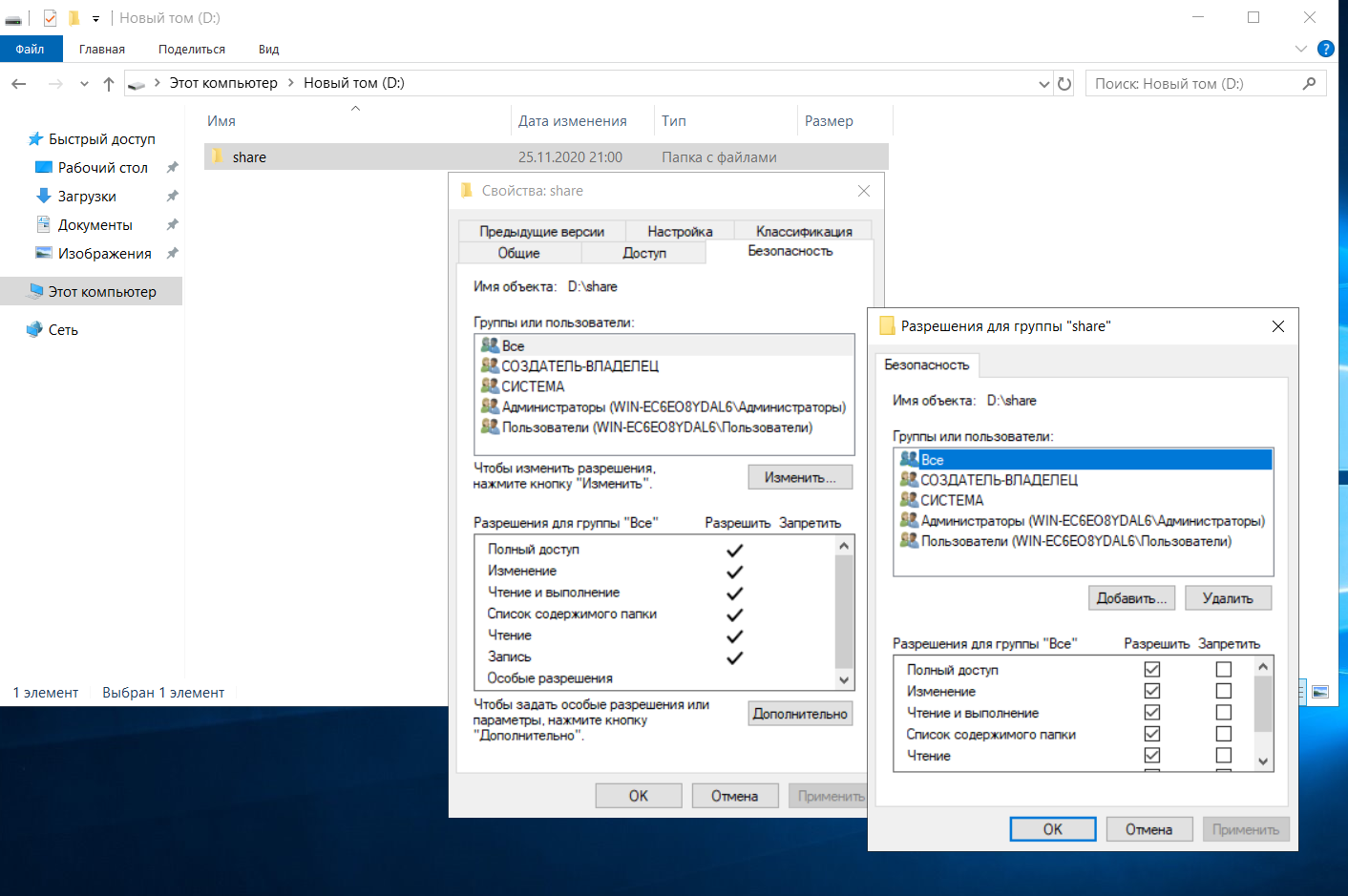
这不是我们折磨的尽头!打开“访问”选项卡,单击“高级设置”按钮,然后单击“权限”。在出现的窗口中,您需要选中“完全访问权限”框,然后单击“应用”和“确定”。

任务结束了,我们可以使用我们的球了吗?不管是什么!毕竟,这是Windows Server 2019操作系统中首先要考虑的安全性。因此,当我们尝试从本地计算机上的资源管理器访问服务器时,我们很可能会看到错误“登录失败:此计算机上未提供该用户的所选登录模式”。
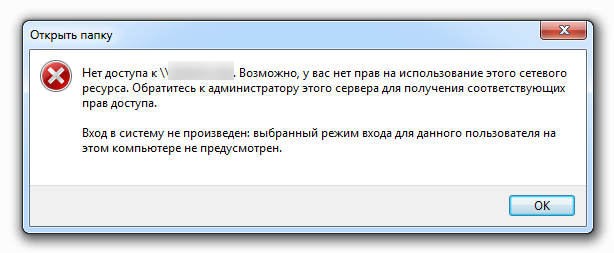
在此阶段,有些人感到绝望,并以9.99美元的价格购买了付费的Dropbox帐户。但是我们精神坚强,热爱性爱,因此我们继续尝试。重新打开服务器上的远程桌面,在搜索框中输入单词“ Administration”(不带引号),然后按Enter。在“管理”窗口中,选择“本地安全策略”->“本地策略”->“用户权限分配”->“拒绝从网络访问此计算机-来宾”。我们用鼠标双击该行,然后从列表中删除“ Guest”。
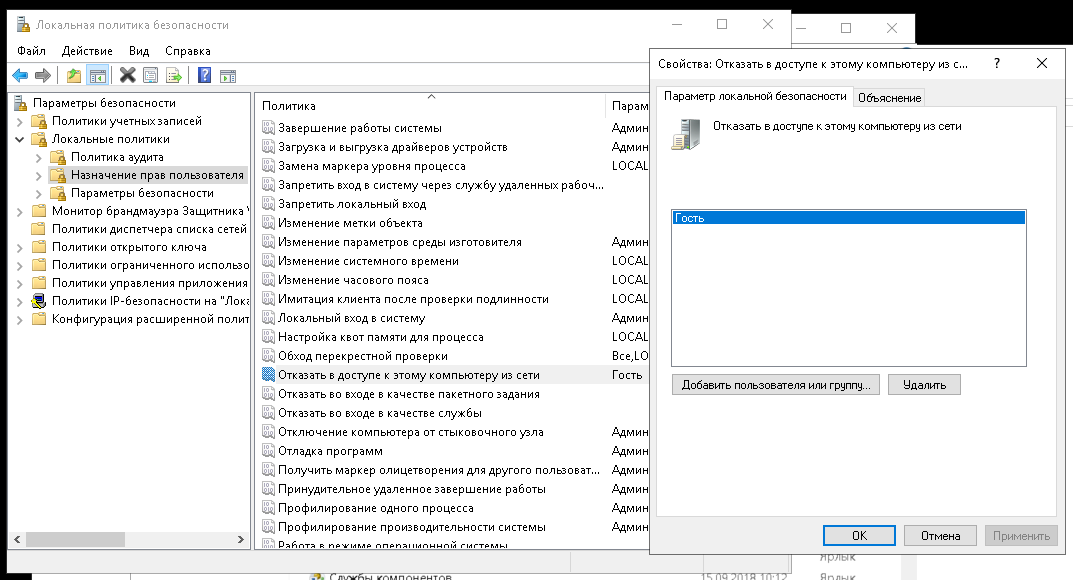
一切!哈利路亚!现在,在经过手鼓跳舞之后,对文件夹的共享访问将最终打开,我们将能够使用Windows Server 2019的所有精彩功能。至少,我们将能够保存文件。为了更大的方便,您可以将远程文件夹连接为网络驱动器。为了这:
- 在工作计算机上,打开“文件资源管理器”,右键单击“此PC”图标,然后从上下文菜单中选择“映射网络驱动器”。
- 在打开的窗口中,选择网络驱动器的字母,在“文件夹”(Folder)字段中,输入服务器的IP地址和共享文件夹的网络名称,选中“登录时重新连接”和“使用其他凭据”框。
- 点击“完成”按钮。
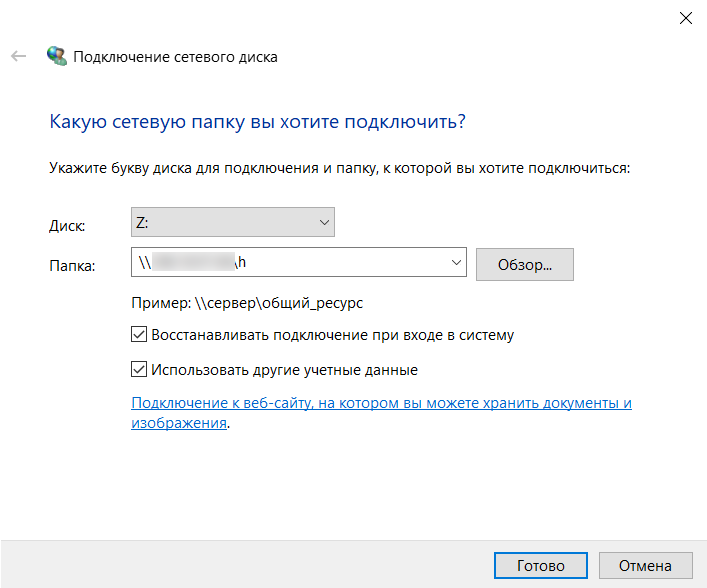
第一次连接到磁盘时,需要输入服务器的管理员登录名和密码。将来,会计参数将自动上拉。
如果在尝试连接时收到错误消息“共享在网络上可用,但不响应连接尝试”,则可能是服务器的防火墙引起的。这很简单:您需要关闭防火墙,然后尝试转到共享文件夹。如果尝试成功,则需要在防火墙中配置连接规则。
配额和工作文件夹
如果需要,可以在服务器管理器中配置配额,即,禁止用户在共享文件夹中创建大于指定大小的文件。还有一个名为“工作文件夹”的娱乐工具。实际上,这与Dropbox或Yandex.Disk中的相同,只是具有自动同步功能。“工作文件夹”中的文件存储在服务器上,即使在用户设备上将其删除后也仍保留在服务器上。您可以在此处阅读有关它们的更多信息,但是由于它通常类似于设置常规网络共享的内容,因此我将不介绍用于设置工作文件夹的技术,本文将对此进行详细介绍。

