Jira Service Desk(JSD)迁移过程可以大致分为三个阶段:
- 准备备份(备份)。
- 服务器准备。安装软件。定制化。
- 从服务器上的“云”部署备份。
服务器准备包括在服务器上安装操作系统,安装软件和设置。该服务器可以是物理服务器,也可以是虚拟服务器。就我而言,它将使用CentOS 7,并且该软件将通过一个简单的脚本自动安装。不会描述CentOS 7的安装。假设操作系统已经安装。
服务器的技术要求可以在这里找到。
1)准备备份。
让我们备份“云” JSD。
我们进入“云” JSD的系统设置,即“备份管理”选项卡。
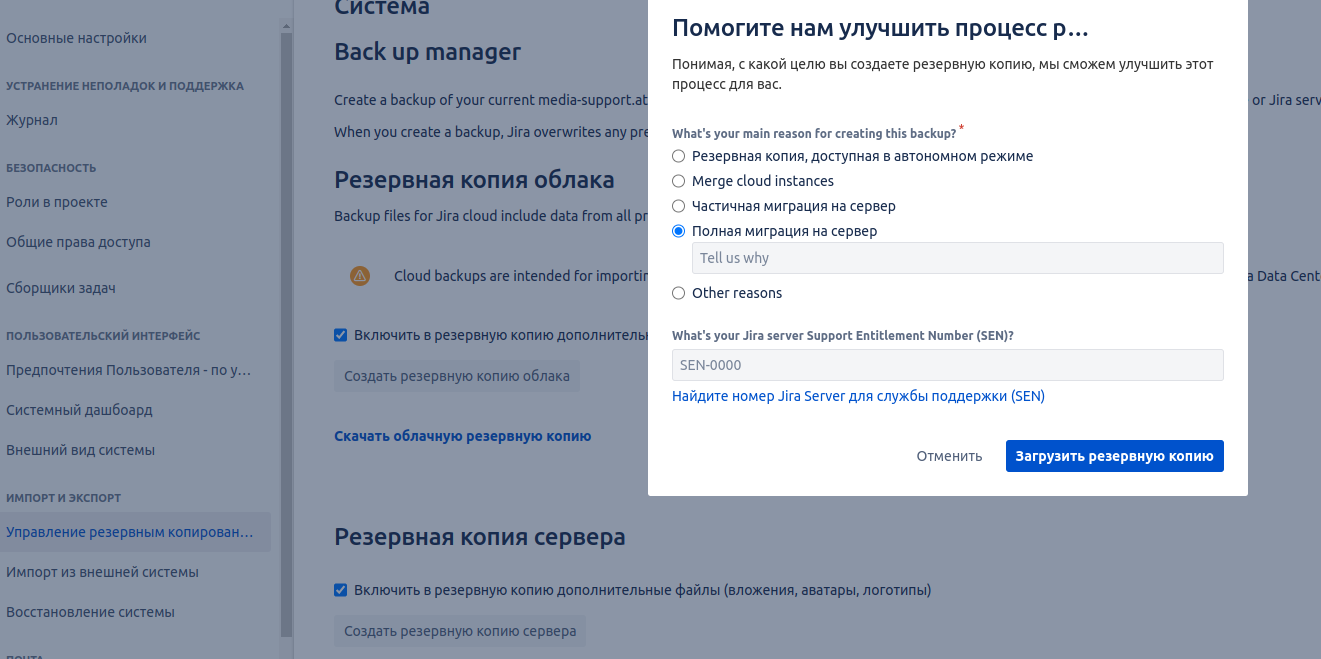
让我们进行服务器备份。
我们选择完整的服务器迁移并加载备份。备份限制为48小时。也就是说,创建备份后,只能在2天后再进行一次备份。
2)准备服务器。安装软件。定制化。
可以通过任何方便的方式在此处下载该脚本。
我们启动终端或通过SSH连接到服务器。
使用以下命令添加执行脚本的权限:
sudo chmod +x soft_install_c7.sh使用以下命令运行脚本:
sudo bash soft_install_c7.sh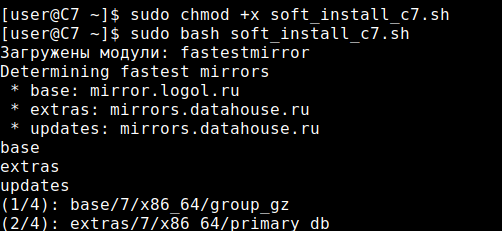
更新将开始,然后将安装软件。
除了安装软件外,该脚本还将在Postgre Sql中创建一个数据库(DB)。
创建数据库时,该脚本可能会在访问时发誓。没关系,将创建基础。
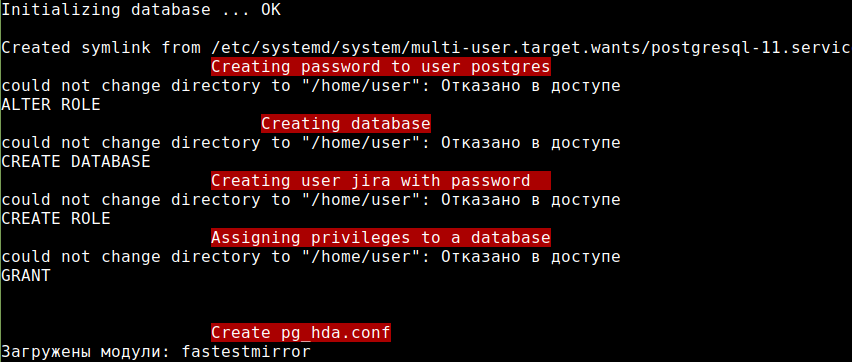
脚本执行完毕后,您可以转到Postgre Sql控制台并确保执行此操作。
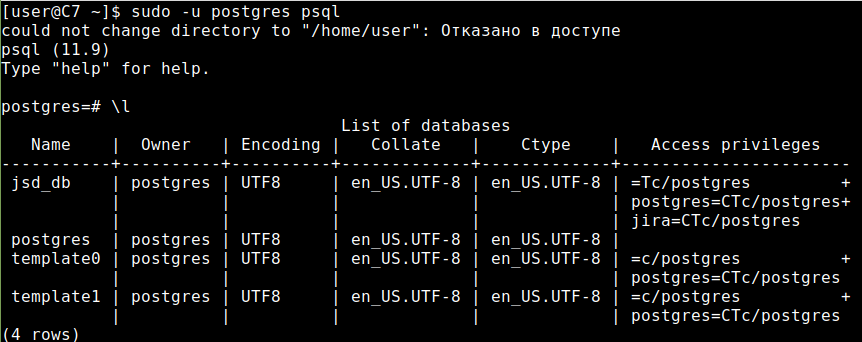
在执行脚本的过程中,您将需要输入电子邮件和密码来配置pgAdmin 4并回答一些问题。
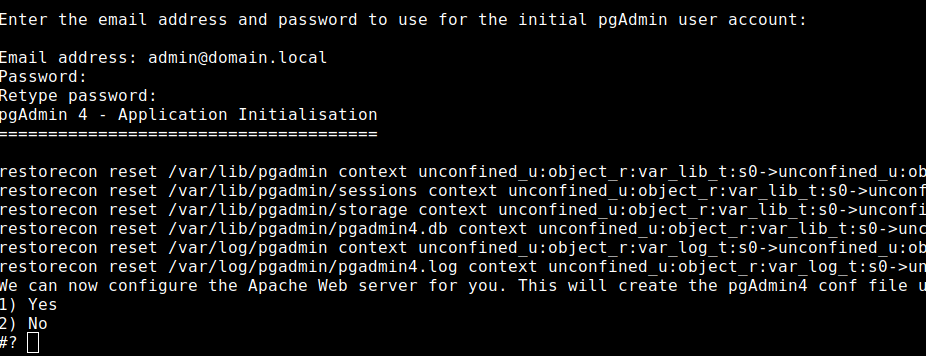
JSD安装二进制文件将下载并自动运行。需要回答几个问题。
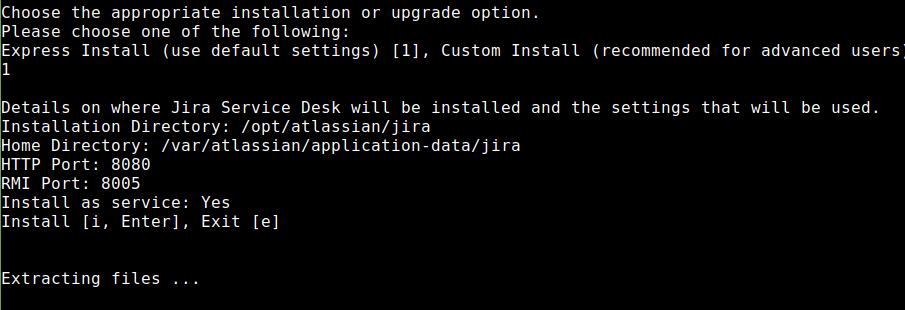
默认情况下,可以保留用于JSD操作的端口,也可以选择其他端口。
Apache,pgAdmin 4和JSD正常工作的防火墙规则将自动添加。默认情况下,该脚本将打开端口80、8080和5432。
您可以使用以下命令添加您选择的端口:
sudo firewall-cmd --zone=public —add-port=/tcp —permanent您可以使用以下命令删除端口:
sudo firewall-cmd --zone=public --remove-port=/tcp --permanent您可以使用以下命令查看所有防火墙规则:
sudo firewall-cmd —list-all sudo iptables -L -n -v —line-numbers
要重新启动防火墙,请使用以下命令:
sudo firewall-cmd --reload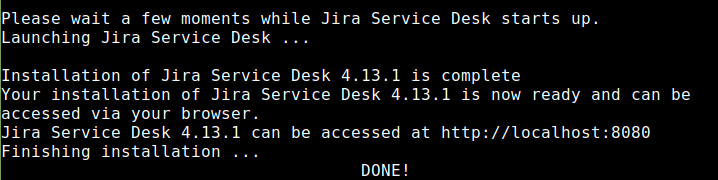
脚本执行将以以下消息结束-完成!
在服务器准备结束时,您可以通过本地循环地址-127.0.0.1或任何您喜欢的方式将pgAdmin 4连接到Postgre Sql服务器。如有必要,请更改pg_hba.conf中的设置以匹配您的配置。
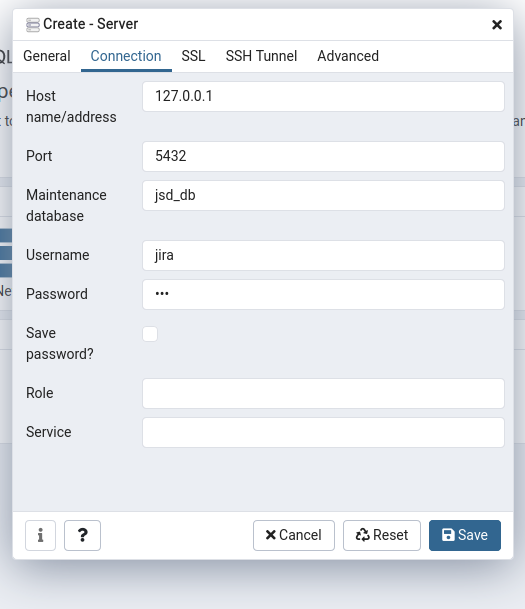
可以在脚本中查看数据库的登录名和密码:
基数:jsd_db
用户:
登录名:jira密码:123
登录名:postgres密码:postgres
您可以在运行脚本之前或之后直接在Postgre Sql中更改您的值。
如果不使用SSL,请记住禁用它。如果pgAdmin 4无法连接到服务器,请尝试重新启动服务。
sudo service postgresql-11 restart 您可以在Atlassian文档中找到有关数据库的信息。
3)从服务器上的“云”部署备份。
在浏览器中,转到指示端口的服务器IP地址。默认端口为8080。它看起来像这样对我192.168.1.25:8080
您应该看到以下内容。
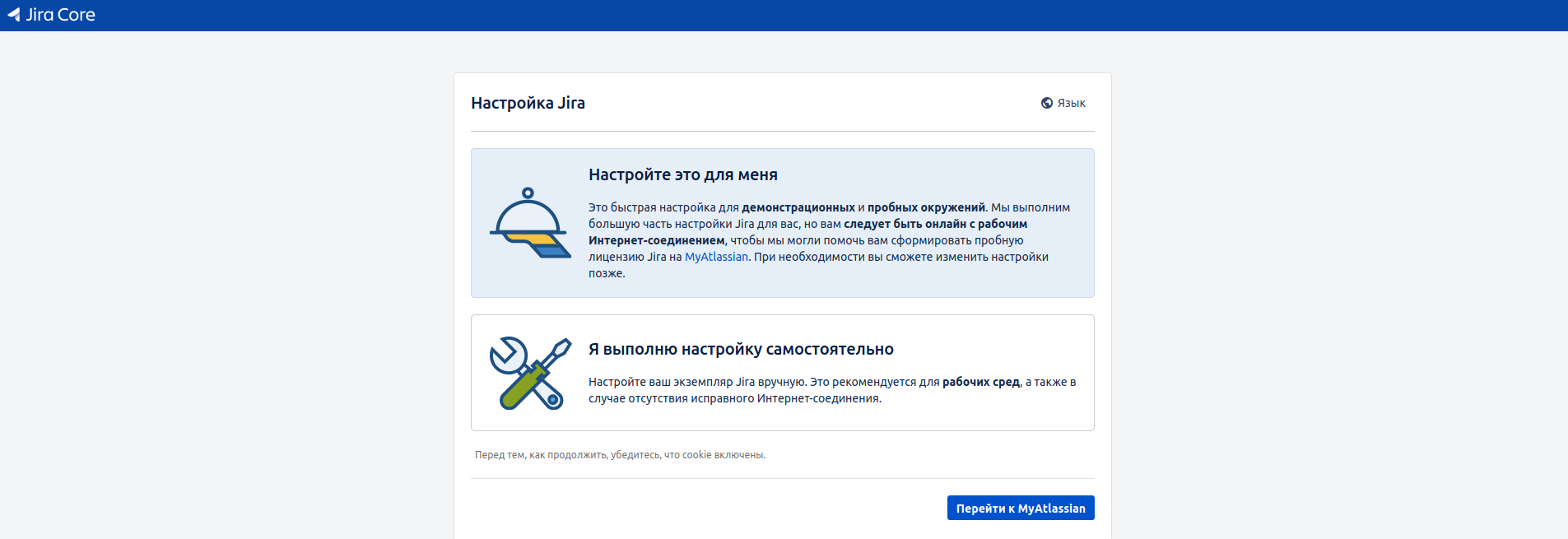
我选择选项“配置自己”,然后在下一页上指定数据库的设置。连接后,将开始创建数据库-需要一些时间。
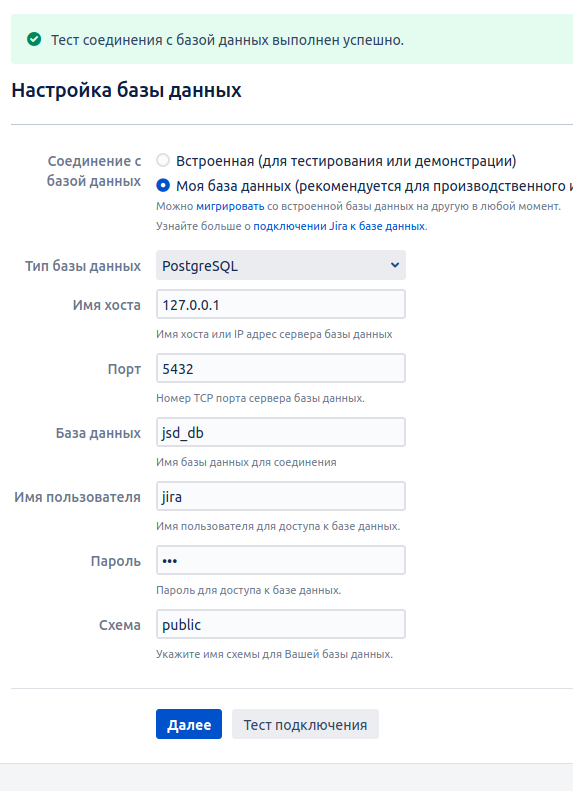
创建数据库后,将在下一页上要求您导入数据或同意设置,然后单击“下一步”。
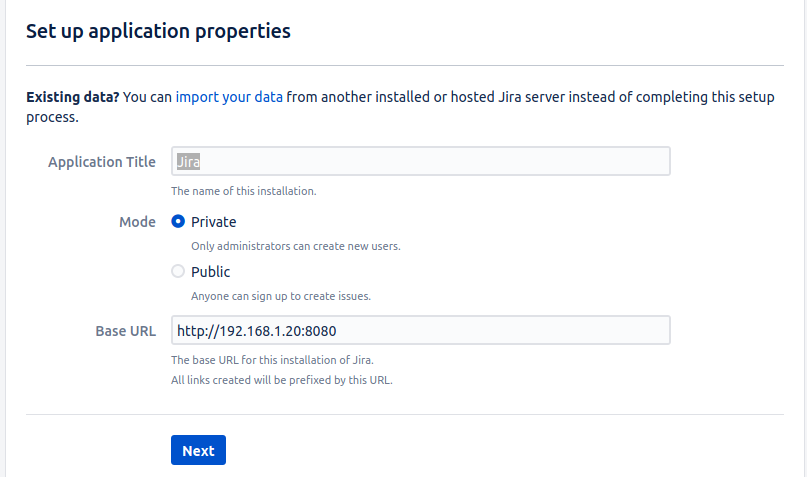
我们选择“导入数据”。
在打开的页面的字段中,指定备份的名称,许可证(如果需要)和邮件设置。
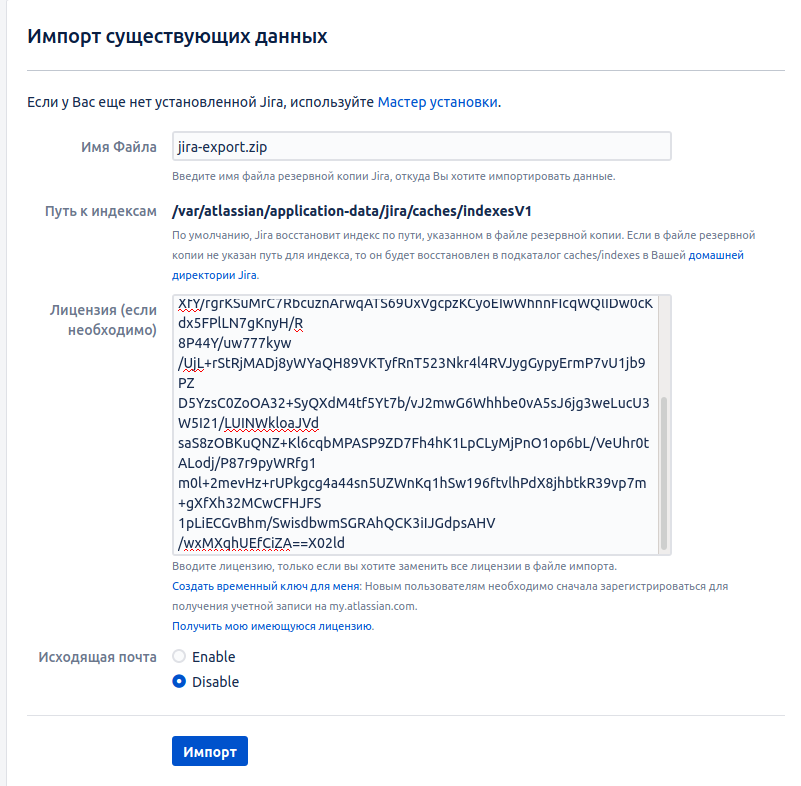
您可以在Atlassian网站上生成一个月的试用许可证。为此,您需要在该网站上注册。生成许可证时,必须选择jira服务台(服务器)。
从备份还原JSD之前,请将备份放在服务器上的目录中,
/var/atlassian/application-data/jira/import
如果指定的数据正确,则应看到数据导入的进度。
导入将需要一些时间。
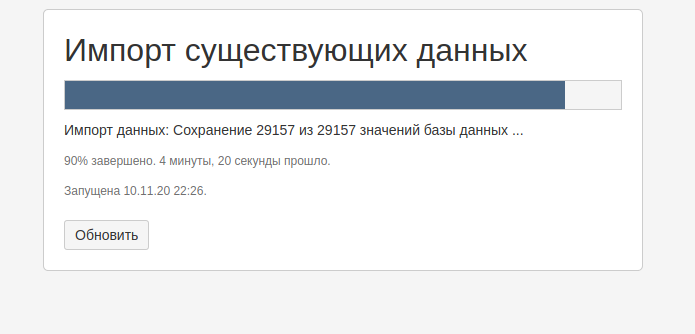
如果一切顺利,登录页面将为您打招呼。剩下的就是输入您的用户名和密码。
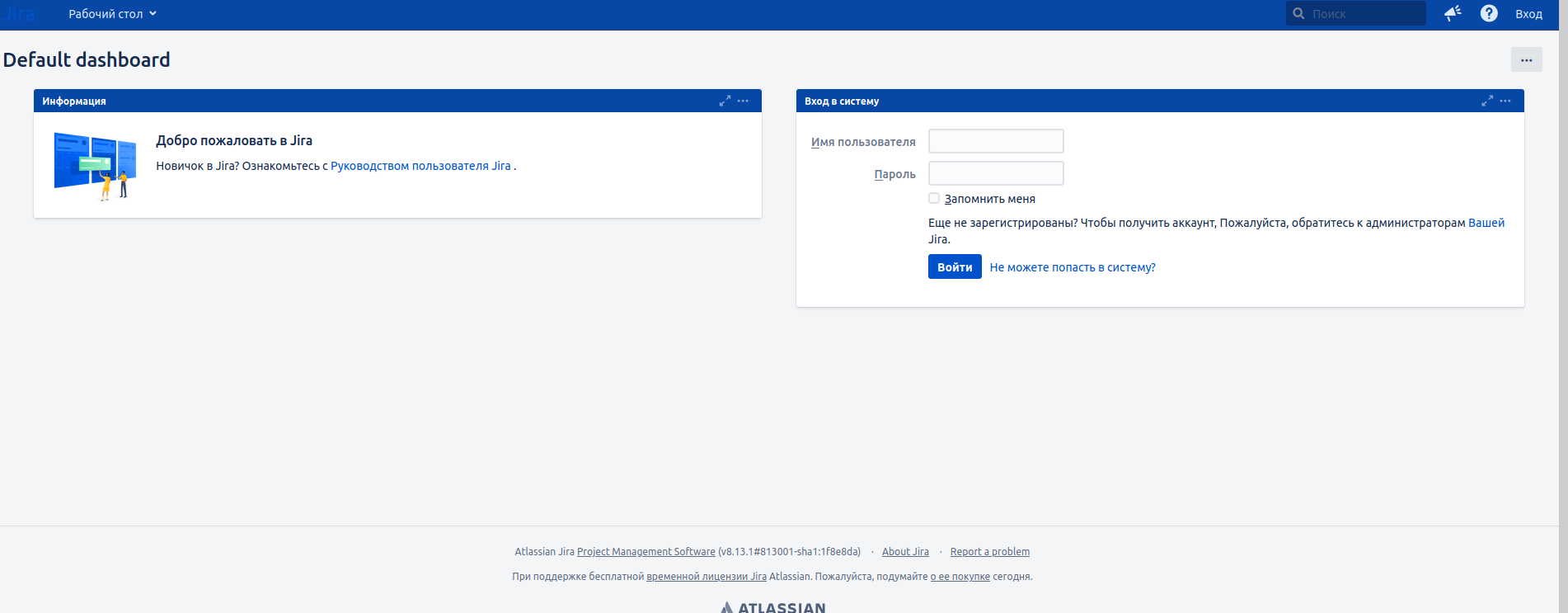
默认情况下,登录名是sysadmin,密码是sysadmin。
首次登录后,您可以看到更新消息,还需要选择语言并进行帐户设置(如有必要)。为了使从备份还原的项目和任务可用,您必须默认为帐户授予权限,或更改在备份中转移的帐户的密码。
这样就完成了JSD从“云”到服务器的传输。
您还可以在此处阅读有关迁移的信息。
谢谢您的关注,万事如意!