注意:让我提醒您,QBS是由Qt Company开发的,后来放弃了该产品的开发并将其提供给社区。目前,QBS正在积极开发中,并且将发布新版本。这是我的情况,如果对此分数没有“愚蠢”的评论。可以这么说,点缀I。
直到最近,仅QtCreator IDE才支持QBS构建系统。 但是现在可以在Visual Studio Code的开源编辑器中使用这个出色的构建系统(在这里我将不描述为什么如此出色)。
从字面上看,一个多月前,来自QBS社区的人们提出了一个想法:“为什么不真正为Visual Studio Code创建一个插件?” 嗯,的确,Visual Studio Code本身已在人类的某些部分广泛使用,并且QBS具有专门设计的类似于JSON的API,可简化与任何IDE的集成。而且...工作开始沸腾了。
作为这项工作的一个结果是,QBS扩展为Visual Studio代码是出生,已经具有以下特点:
- 打开包含项目文件的目录。
- 选择构建所需的项目(如果目录中有多个文件)。
- 选择一个用于组装的概要文件(类似于带有编译器的工具包)。
- 选择构建配置(debug / release)。
- 选择要构建的特定产品(或所有产品)。
- 选择要在终端中运行的特定产品。
- 选择一个特定的产品进行调试。
- 自动“智能”突出显示C / C ++代码的工作原理。
- * .qbs文件的基本高亮显示起作用。
- 正在构建包含所有工件的项目树。
注意:目前,此扩展尚未在Visual Studio Code市场上发布。仍需要一些时间进行修订。
因此,让我们仔细看看如何使用此扩展。
安装依赖
它描述了QBS和Visual Studio Code的基本安装过程。
- 首先,您需要下载或安装1.16或更高版本的QBS本身。为此,您可以使用官方存储库,也可以从存储库中安装它。注意:我不会在这里描述QBS的安装过程。
- 接下来,您需要配置QBS用来编译项目的配置文件。文档中详细描述了如何执行此操作。
为了快速设置,您可以要求QBS自动检测所有已安装的编译器并创建配置文件:
qbs setup-toolchains --detect
UI config-ui, :
qbs config --list profiles
: , PATH.
- , QBS .
: *.vsix
- , Visual Studio Code, QBS , ctrl+ shift + p «Extensions: Install from VSIX...» *.vsix .
现在,您需要配置已安装的扩展程序以使QBS正常工作。为此,您需要通过选择“文件->首选项->扩展名”打开此扩展名的设置。然后选择“ QBS”,单击“管理”按钮,然后选择“扩展设置”。
- 接下来,您需要在“ QBS Path”字段中指定QBS可执行文件的路径,例如:
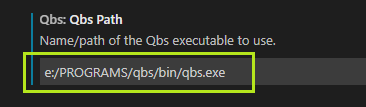
注意:使用正斜杠/作为路径分隔符。
- 其余参数现在可以“按原样”保留。
打开一个项目
要打开一个项目,您需要选择项目文件* .qbs所在的目录。为此,选择“文件->打开文件夹”,然后选择所需目录。
注意:这似乎是此编辑器的功能。
选择目录后,QBS扩展名将自动激活并启动QBS会话。当前会话状态将显示在编辑器工具栏上的“ QBS:开始”按钮的底部:

接下来,扩展名将列出所有可用的项目文件* .qbs在此目录中,并将遇到的第一个项目设置为默认项目。当前活动项目的文件名将显示在编辑器工具栏上相应按钮的底部:
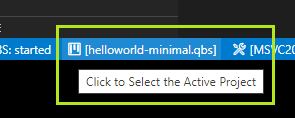
注意:用户可以单击此按钮,然后从下拉列表的此目录中选择另一个项目文件。
此外,该扩展将默认安装第一个可用的配置文件,将构建配置设置为debug,并开始自动扫描项目以构建构建图。
扫描进度(进度百分比)将显示在屏幕右下方的弹出式通知中:
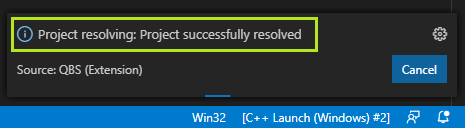
注意:所有操作进度(例如扫描,构建,清除)将显示在这些弹出消息中。
此外,该扩展程序还创建了两个“退出”窗口来查看当前消息:
- QBS编译输出-显示来自基本扫描,构建和清除操作的消息:
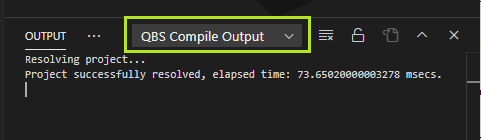
- QBS消息输出-显示“服务”消息(例如,来自QBS模块的JS代码):
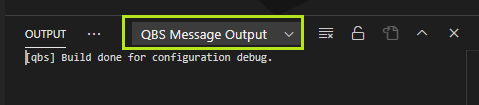
成功完成项目的扫描后,可以切换到扩展提供的项目树。为此,请单击编辑器左面板上的“ QBS”按钮:

注意:在这种情况下,项目树显示了在扫描项目后QBS提供的所有子项目,产品,组和工件。
注意:编辑器在打开项目后还会显示项目的完整目录,但这不是此扩展提供的树,这是编辑器本身的内置功能。
建立项目
要构建项目,必须选择所需的概要文件,配置和要构建的产品。
- 选择配置文件的过程只需单击编辑器工具栏底部的相应按钮,然后从可用配置文件列表中选择所需的项目:
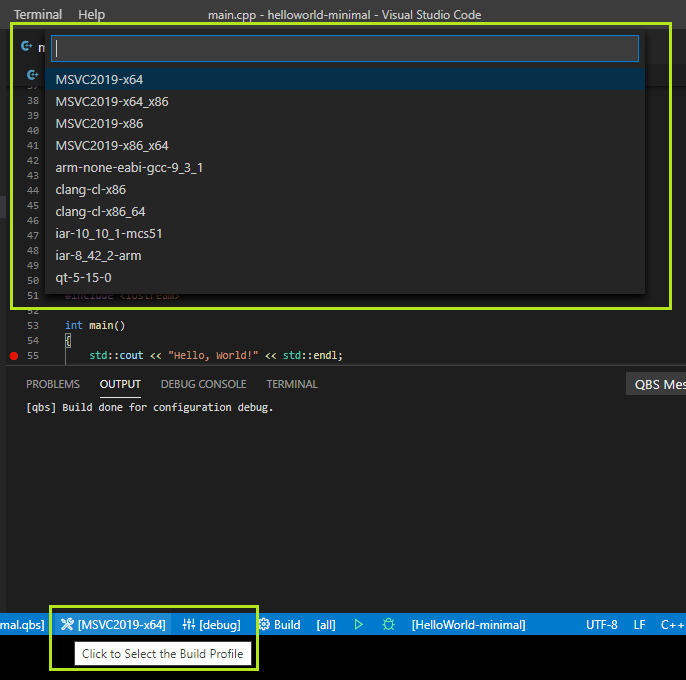
- 只需单击编辑器工具栏底部的相应按钮,然后从可用配置列表中选择所需的项目,即可选择配置:
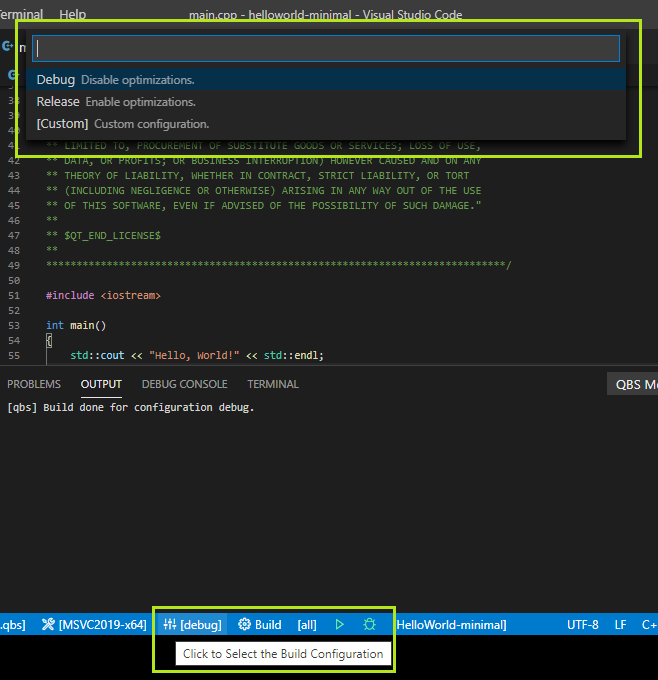
- 选择产品的过程仅限于单击编辑器工具栏底部的相应按钮,然后从可用产品列表中选择所需的项目:

注意:用户可以选择[全部]来构建项目中的所有产品。
要启动构建本身,用户可以单击编辑器工具栏底部的“构建”按钮:
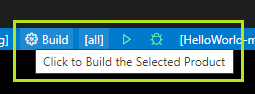
注意:构建过程将同时显示在下拉通知和“输出”消息窗口中。
选择要运行或调试的产品
要运行或调试产品,必须首先选择它。为此,请单击编辑器工具栏底部的相应按钮,然后从可用产品列表中选择所需的产品:
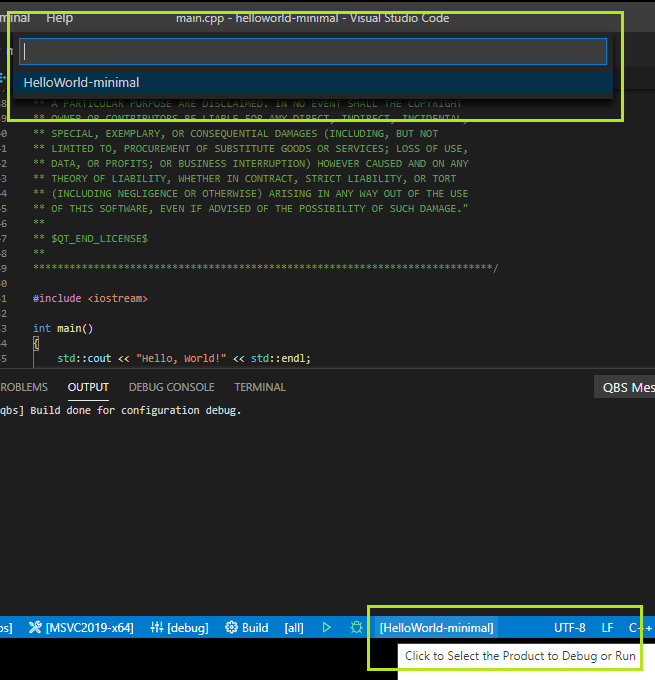
在这种情况下,如果该产品已被编译且其可执行文件存在,则“运行”和“调试”按钮将变为绿色:
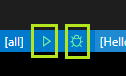
此外,当将鼠标悬停在要启动的产品上,将显示一个工具提示,其中包含产品可执行文件的完整路径:

启动所选产品
要启动该产品,只需单击编辑器工具栏底部的“运行”按钮:
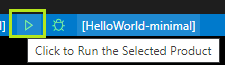
该产品将在“ QBS Run”终端中启动,它将显示正在运行的应用程序的所有调试消息:
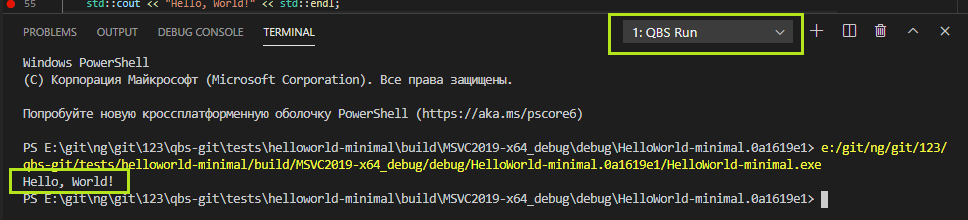
调试所选产品
在调试产品之前,您需要创建一个调试器配置,该配置必须存储在launch.json文件中。
注意:有关此文件格式的更多信息,可以在编辑器的官方文档中找到。
默认情况下,当前的QBS扩展名期望此文件位于打开项目的根目录下的.vscode /目录中。但是,用户可以在插件设置中更改launch.json文件的路径。
例如,当使用MSVC调试器时,此文件可能包含以下内容:
{
"version": "0.2.0",
"configurations": [
{
"name": "C++ Debugger (Windows)",
"type": "cppvsdbg",
"request": "launch",
"externalConsole": false
}
]
}
注意:如果我们想在调试器窗口中查看应用程序调试消息,则externalConsole属性必须设置为false。
注意:此文件可以具有相同或不同调试器(例如MSVC,GDB,LLDB)的多种配置。
创建launch.json文件并将其复制到所需的位置后,您需要通过单击编辑器工具栏右下方的相应按钮从列表中选择所需的调试器:
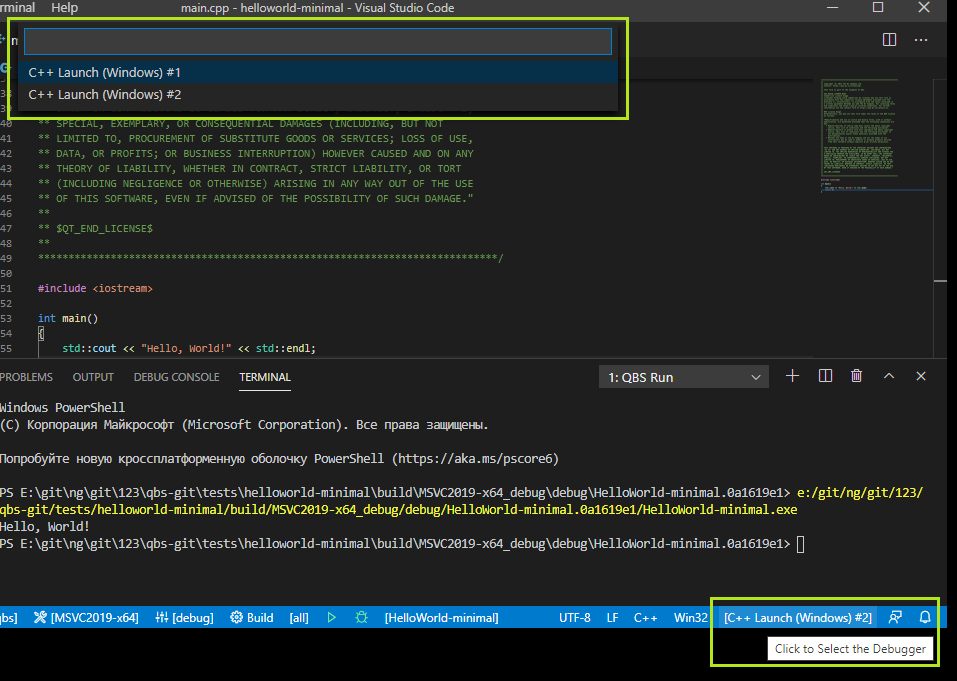
现在,您可以在所选产品的源代码中设置断点,然后单击“调试”按钮在编辑器工具栏底部:

之后,您可以进行调试:

结论
当然,本文不涉及使用编辑器的其他方面(例如,通过命令进行操作),也没有提供有关QBS配置选项的说明。您可以阅读扩展名和/或QBS文档随附的文档,以了解更多有关此的信息:
- QBS文档:doc.qt.io/qbs/index.html
- 扩展文档:github.com/denis-shienkov/vscode-qbs/tree/master/docs
- 扩展源代码:github.com/denis-shienkov/vscode-qbs
- 扩展版本:github.com/denis-shienkov/vscode-qbs/releases
- 扩展跟踪器错误:github.com/denis-shienkov/vscode-qbs/issues
最后,我要非常感谢所有帮助我测试此扩展并提出新想法的人。
此外,我们敦促您将所有错误,建议和更正发送给错误跟踪器。