对于各种类型和规模的公司而言,优化办公基础架构和部署新工作是一项重大挑战。对于新项目,最好的选择是在云中租用资源并购买可从提供商和您自己的数据中心使用的许可证。此方案的解决方案之一是Zextras Suite,它使您可以创建一个平台,用于在云中以及在其自己的基础结构上进行企业的协作和公司通信。

该解决方案适用于任何规模的办公室,并具有两种主要的部署方案:如果您拥有多达30万个邮箱,并且对容错性没有很高的要求,则可以使用单服务器安装,而多服务器安装选项则支持数十个和数百个的可靠响应式操作。成千上万个邮箱。在所有情况下,用户都可以从工作场所使用任何操作系统通过单个Web界面访问邮件,文档和消息,而无需安装和配置其他软件,或者通过iOS和Android移动应用程序。可以使用熟悉的Outlook和Thunderbird客户端。
对于项目部署,Zextras伙伴- SVZ之所以选择Yandex.Cloud,是因为其架构与AWS类似,并且支持S3兼容存储,这将降低存储大量邮件,消息和文档的成本,并提高解决方案的容错能力。
在Yandex.Cloud环境中,对于单服务器安装,使用了用于管理虚拟机“计算云”的基本工具和用于管理虚拟网络“虚拟私有云”的功能。对于多服务器安装,除了指定的工具外,还必须使用“放置组”技术(必要时(取决于系统规模))-还包括“实例组”和Yandex Load Balancer网络平衡器。
与S3兼容的对象存储Yandex Object Storage可以在两个安装选项中使用,也可以连接到本地部署的系统上,以便在Yandex.Cloud中经济和容错地存储邮件服务器数据。
对于单服务器安装,取决于用户和/或邮箱的数量,这是必需的:对于主服务器4-12个vCPU,8-64 GB vRAM(特定的vCPU和vRAM值取决于邮箱的数量和实际负载),至少用于操作系统和应用程序的80 GB磁盘空间,以及用于存储邮件,索引,日志等的其他磁盘空间,具体取决于邮箱的数量和平均大小,并且在系统运行期间会动态变化;对于Docs辅助服务器:2-4个vCPU,2-16 GB vRAM,16 GB磁盘空间(特定的资源值和服务器数量取决于实际负载);可能需要额外的TURN / STUN服务器(作为单独的服务器和资源的需求取决于实际负载)。对于多服务器安装,基于角色的虚拟机的数量和用途以及分配给它们的资源取决于用户的需求,分别确定。
文章目的
在单服务器安装选项中基于Zimbra邮件服务器的Zextras Suite产品在Yandex.Cloud环境中的部署说明。最终的安装可以在生产环境中使用(高级用户可以进行必要的设置并添加资源)。
Zextras Suite / Zimbra包括:
- Zimbra 是一种公司电子邮件,可以共享邮箱,日历和联系人列表(通讯录)。
- Zextras Docs 是基于LibreOffice在线的内置办公套件,可用于创建文档,电子表格和演示文稿并与之协作。
- Zextras Drive 是一个单独的文件存储,可让您编辑,存储和与其他用户共享文件和文件夹。
- Zextras Team – - . Team Basic, 1:1, Team Pro, , , , .
- Zextras Mobile – Exchange ActiveSync MDM (Mobile Device Management). Microsoft Outlook .
- Zextras Admin – .
- Zextras Backup -
- Zextras Powerstore 是邮件系统对象的分层存储,具有对数据处理类的支持,能够将数据存储在本地或S3体系结构的云存储中,包括Yandex Object Storage。
安装完成后,用户将收到在Yandex.Cloud环境中运行的系统。
条件和限制
- 由于Zextras Powerstore支持各种类型的存储,因此未描述为邮箱,索引和其他类型的数据分配磁盘空间的方法。存储的类型和大小取决于任务和系统设置。如有必要,可以在稍后将所述安装转换为生产安装的过程中完成此操作。
- DNS () , DNS- .. DNS-, .
- , . ( , «» ( « » default). , ., , , .
- DNS, .
- «» . «editor» ( « » , : , , )
- X.509 , TLS. , . , . ( / ) . , .
“单服务器”选项中的Zextras / Zimbra系统安装过程说明
1.初步准备工作
在开始安装之前,您必须确保:
a)更改公共DNS区域(为Zimbra服务器创建A记录,为服务的邮件域创建MX记录)。
b)在Yandex.Cloud中配置虚拟网络基础架构。
但是,在对DNS区域进行更改之后,需要花费一些时间来传播这些更改,但是,另一方面,如果您不知道与A记录关联的IP地址,就无法创建A记录。
因此,将按以下顺序执行操作:
1.在Yandex.Cloud 1.1中保留公共IP地址。
在“ Yandex.Cloud控制台”中(如果需要,在“可用云”中选择目录),转到“虚拟私有云”部分的“ IP地址”子部分,然后单击“保留地址”按钮,选择首选的可用性区域(或同意建议的值;此可用性区域随后应用于Yandex.Cloud中以下内容中描述的所有操作(如果可以在相应的表单上选择一个可用性区域),在打开的对话框中,如果需要,可以但不一定选择“ DDoS保护”选项,并且单击“保留”按钮(另请参阅文档)。
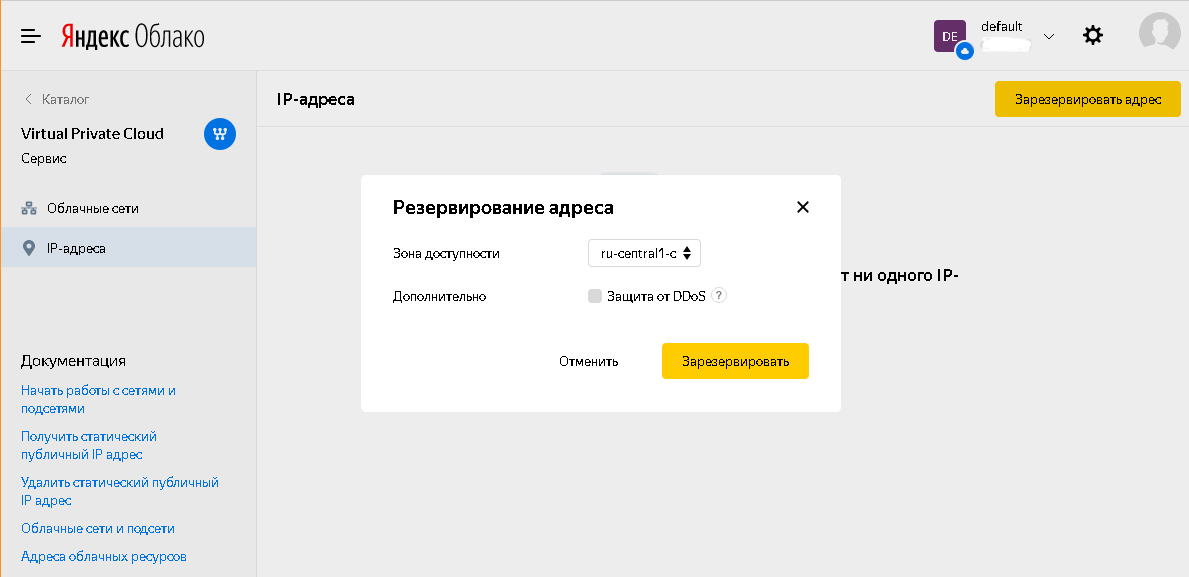
关闭对话框后,系统会在IP地址列表中提供由系统分配的静态IP地址,可以将其复制并用于下一步。
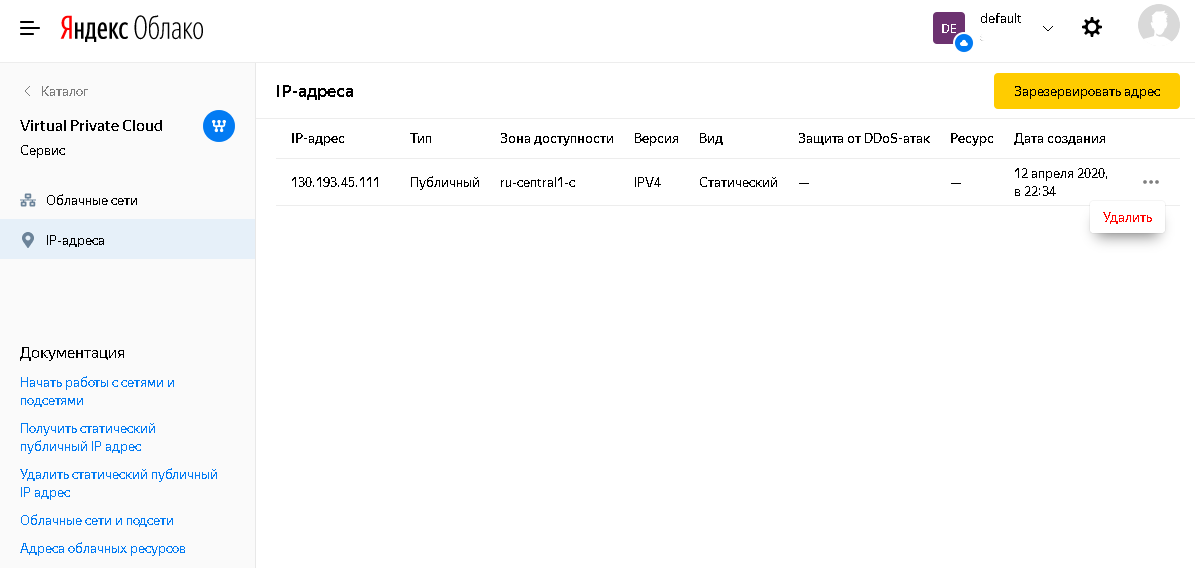
1.2在“直接” DNS区域中,为Zimbra服务器创建一个A记录,以指向先前分配的IP地址,为TURN服务器创建一个A记录,以指向相同的IP地址,并为服务的邮件域创建一个MX记录。在我们的示例中,它们分别是mail.testmail.svzcloud.ru(Zimbra服务器),turn.testmail.svzcloud.ru(TURN服务器)和testmail.svzcloud.ru(邮件域)。
1.3在Yandex.Cloud中,在将用于部署虚拟机的子网的选定可用性区域中,在Internet上启用NAT。
为此,在“虚拟私有云”部分的“云网络”小节中,选择适当的云网络(默认情况下,只有默认网络可用),在其中选择适当的可用性区域,然后在其设置中选择“在Internet上启用NAT”。
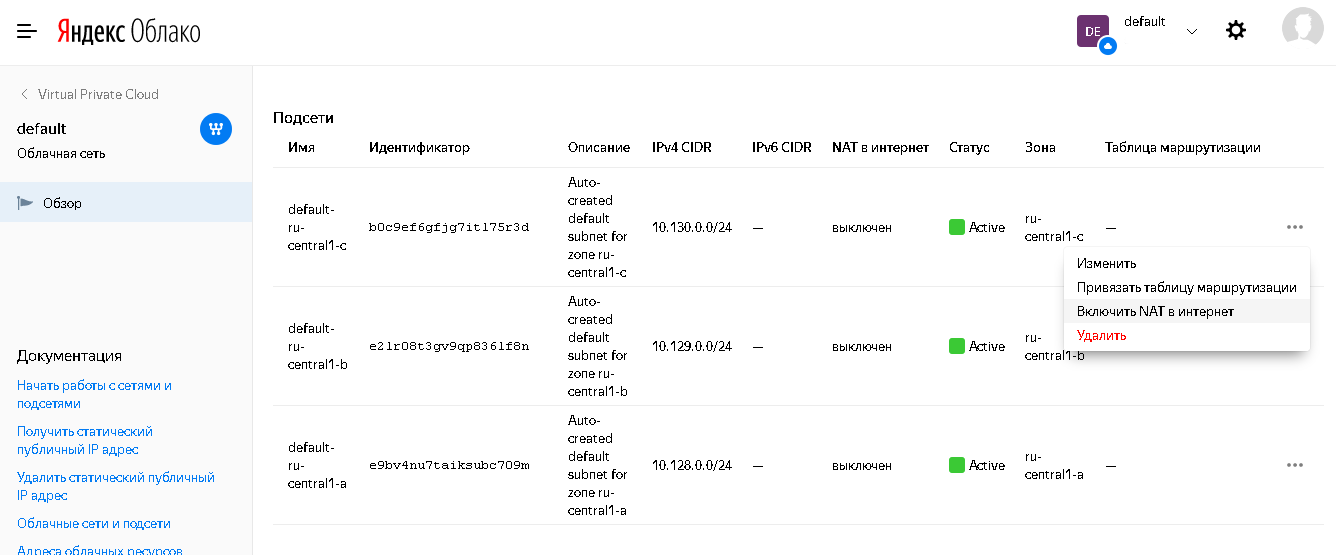
子网列表中的状态将更改:
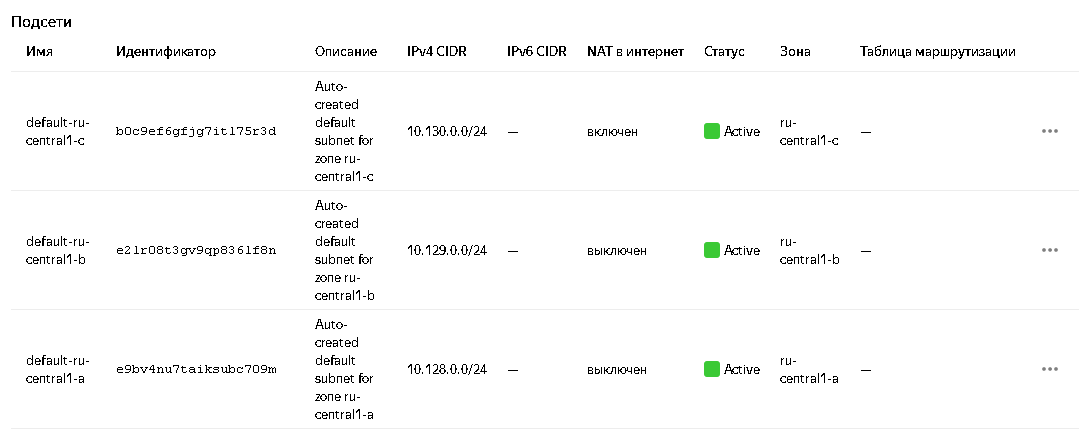
有关详细信息,请参阅文档:one和two。
2.创建虚拟机
2.1。为Zimbra创建虚拟机
操作序列:
2.1.1在Yandex.Cloud控制台中,转到“计算云”部分的“虚拟机”子部分,单击“创建VM”按钮(有关创建VM的更多信息,请参阅文档)。
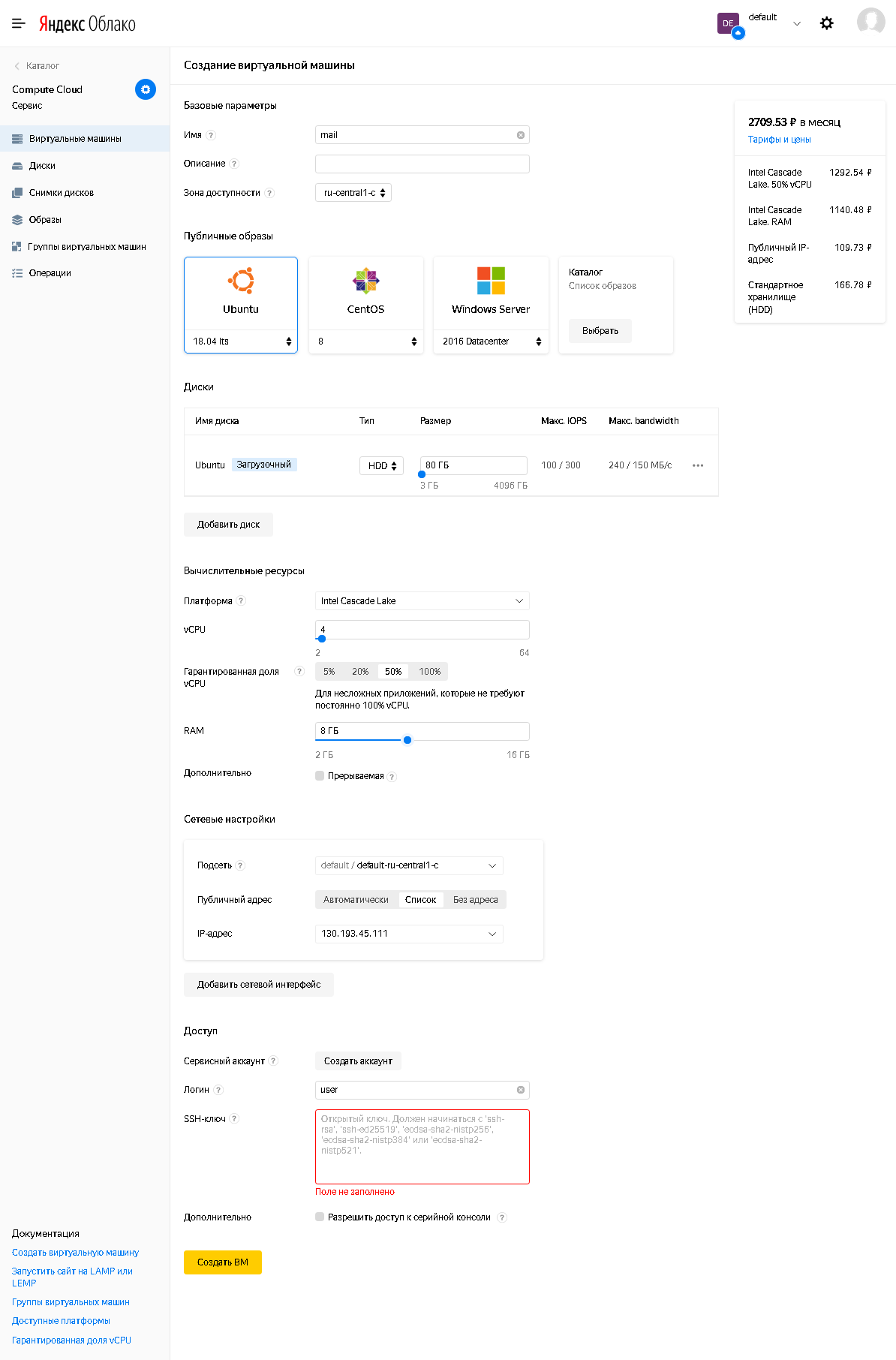
2.1.2您需要设置:
- 名称-任意(根据Yandex.Cloud支持的格式)
- 可用区-必须匹配先前为虚拟网络选择的区域。
- 在“公共映像”中,选择Ubuntu 18.04 lts
- 在磁盘中安装至少80GB的可引导磁盘。出于测试目的,HDD的类型已足够(并且也可用于生产用途,前提是某些类型的数据已传输到SSD型磁盘)。如有必要,可以在创建VM之后添加其他磁盘。
在“计算资源”中设置:
- vCPU:至少4。
- 保证的vCPU份额:安装后,在本文所述步骤的过程中,至少50%;如果需要,可以减少该份额。
- 内存:建议8GB。
- 子网:选择在准备阶段为Internet启用了NAT的子网。
- 公用地址:从以前用于在DNS中创建A记录的IP地址列表中选择。
- 用户:根据需要,但不同于root用户和Linux系统帐户。
- 确保设置公用(公用)SSH密钥。
→有关使用SSH的更多信息,
另请参见附录1。在openssh和putty中生成SSH密钥,并将密钥从putty转换为openssh格式。
2.1.3完成配置后,单击“创建VM”。
2.2。为Zextras Docs创建虚拟机
操作序列:
2.2.1在Yandex.Cloud控制台中,转到“计算云”部分,“虚拟机”子部分,然后单击“创建VM”按钮(有关创建VM的更多信息,请参见此处)。
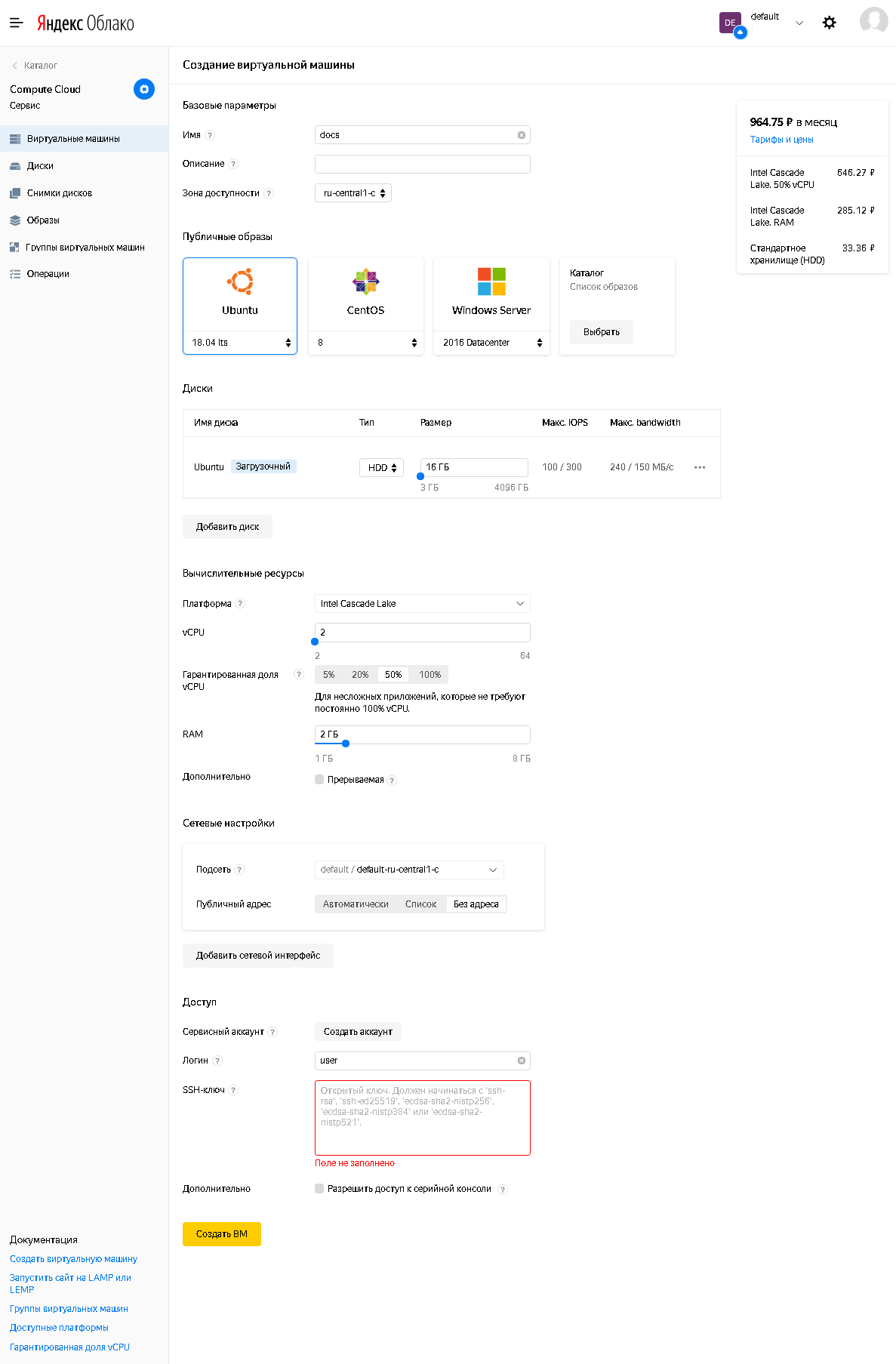
2.2.2您需要设置:
- 名称-任意(根据Yandex.Cloud支持的格式)
- 可用区-必须匹配先前为虚拟网络选择的区域。
- 在“公共映像”中,选择Ubuntu 18.04 lts
- 在磁盘中安装至少80GB的可引导磁盘。出于测试目的,HDD的类型已足够(并且也可用于生产用途,前提是某些类型的数据已传输到SSD型磁盘)。如有必要,可以在创建VM之后添加其他磁盘。
在“计算资源”中设置:
- vCPU:至少2。
- 保证的vCPU份额:安装后,在本文所述步骤的过程中,至少50%;如果需要,可以减少该份额。
- 内存:至少2GB。
- 子网:选择在准备阶段为Internet启用了NAT的子网。
- 公用地址:无地址(此计算机不需要从Internet进行访问,只有从此计算机到Internet的传出访问,这由所使用子网的“ NAT to Internet”选项提供)。
- : , root Linux.
- () SSH-, , Zimbra, , . . Zextras Docs Zimbra.
另请参见附录1。以openssh和putty生成SSH密钥,并将密钥从putty转换为openssh格式。
2.2.3完成配置后,单击“创建VM”。
2.3创建的虚拟机将在虚拟机列表中可用,特别是显示其状态和已使用的IP地址(公共和内部)。在安装的后续步骤中将需要有关IP地址的信息。
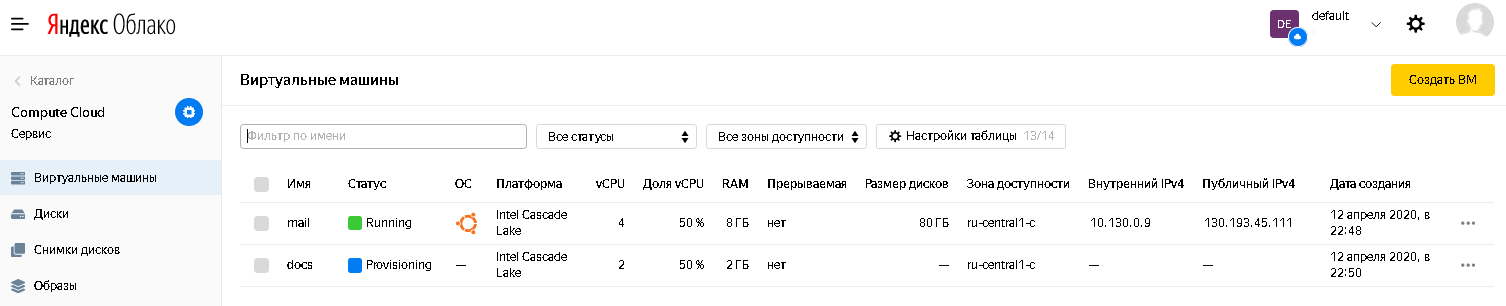
3.准备安装Zimbra服务器
3.1安装更新您
需要使用私有(私有,私有)ssh密钥并使用在创建虚拟机时指定的用户名,通过首选的ssh客户端以其公共IP地址登录Zimbra服务器。
登录后,执行以下命令:
sudo apt update
sudo apt upgrade(运行最后一个命令时,在询问您是否确定要安装建议的更新列表时回答“ y”)
安装更新后,可以(但不一定)运行命令:
sudo apt autoremove然后在步骤的最后,执行命令
sudo shutdown –r now3.2安装应用程序您
需要安装NTP客户端,以使用以下命令将系统时间和屏幕应用程序同步:
sudo apt install ntp screen(在执行最后一个命令时,在询问您是否确定安装附件包列表时,请回答“ y”。)
为了方便管理员,您还可以安装其他实用程序。例如,可以使用以下命令安装Midnight Commander:
sudo apt install mc3.3。更改系统配置
3.3.1在/etc/cloud/cloud.cfg.d/95-yandex-cloud.cfg文件中,将manage_etc_hosts参数的值从true更改为false。
注意:要修改此文件,编辑器必须以root用户权限运行,例如,“ sudo vi /etc/cloud/cloud.cfg.d/95-yandex-cloud.cfg ”,或者,如果已安装mc软件包,则可以使用命令“ sudo mcedit /etc/cloud/cloud.cfg.d/95-yandex-cloud.cfg »
3.3.2编辑/ etc / hosts文件如下所示,在定义主机FQDN的行中,将127.0.0.1中的地址替换为该服务器的内部IP地址,并将名称从.internal区域中的标准名称更改为先前在DNS区域A记录中指定的服务器的公用名称,并通过更改短主机名(如果与公共DNS A记录中的短主机名不同)。
例如,在我们的例子中,hosts文件如下所示:
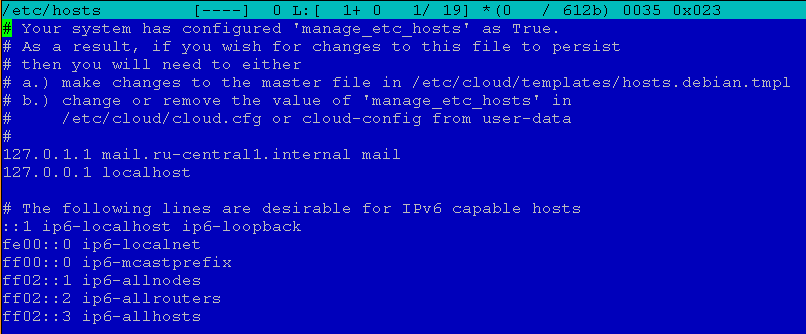
编辑后,格式为:
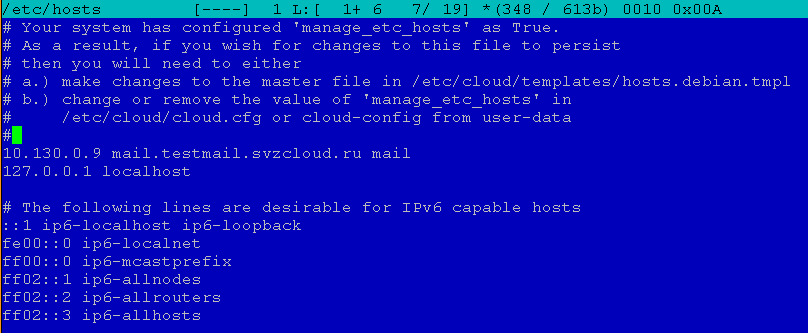
注意:要更改此文件,您必须以root用户权限运行编辑器,例如“ sudo vi / etc / hosts ”,或者,如果已安装mc软件包,则可以使用以下命令“ Sudo mcedit / etc / hosts ”
3.4设置用户密码
这是有必要的,因为将来会配置防火墙,如果防火墙有任何问题,如果用户有密码,则可以使用Yandex.Cloud Web控制台中的串行控制台进入虚拟机,并且禁用防火墙和/或修复错误。创建虚拟机时,用户没有密码,因此只能使用密钥验证通过SSH进行访问。
要设置密码,请运行以下命令:
sudo passwd < >例如,在我们的例子中,它将是命令“ sudo passwd user ”。
4.安装Zimbra和Zextras Suite
4.1。下载Zimbra和Zextras Suite发行版
4.1.1下载Zimbra发行版操作
顺序:
1)转到URL www.zextras.com/download-zimbra-9并填写表格。您将收到一封电子邮件,其中包含下载用于不同操作系统的Zimbra的链接。
2)选择适用于Ubuntu 18.04 LTS平台的发行套件的当前版本,并复制链接
3)将Zimbra发行套件下载到Zimbra服务器并解压缩。为此,请在zimbra服务器上的ssh会话中执行命令
cd ~
mkdir zimbra
cd zimbra
wget <url, >
tar –zxf < >(在我们的示例中为“ tar –zxf zcs-9.0.0_OSE_UBUNTU18_latest-zextras.tgz ”)
4.1.2下载Zextras Suite分发操作的
顺序:
1)转到URL www.zextras.com/download的浏览器
2)输入所需的内容数据,然后单击“立即下载”按钮
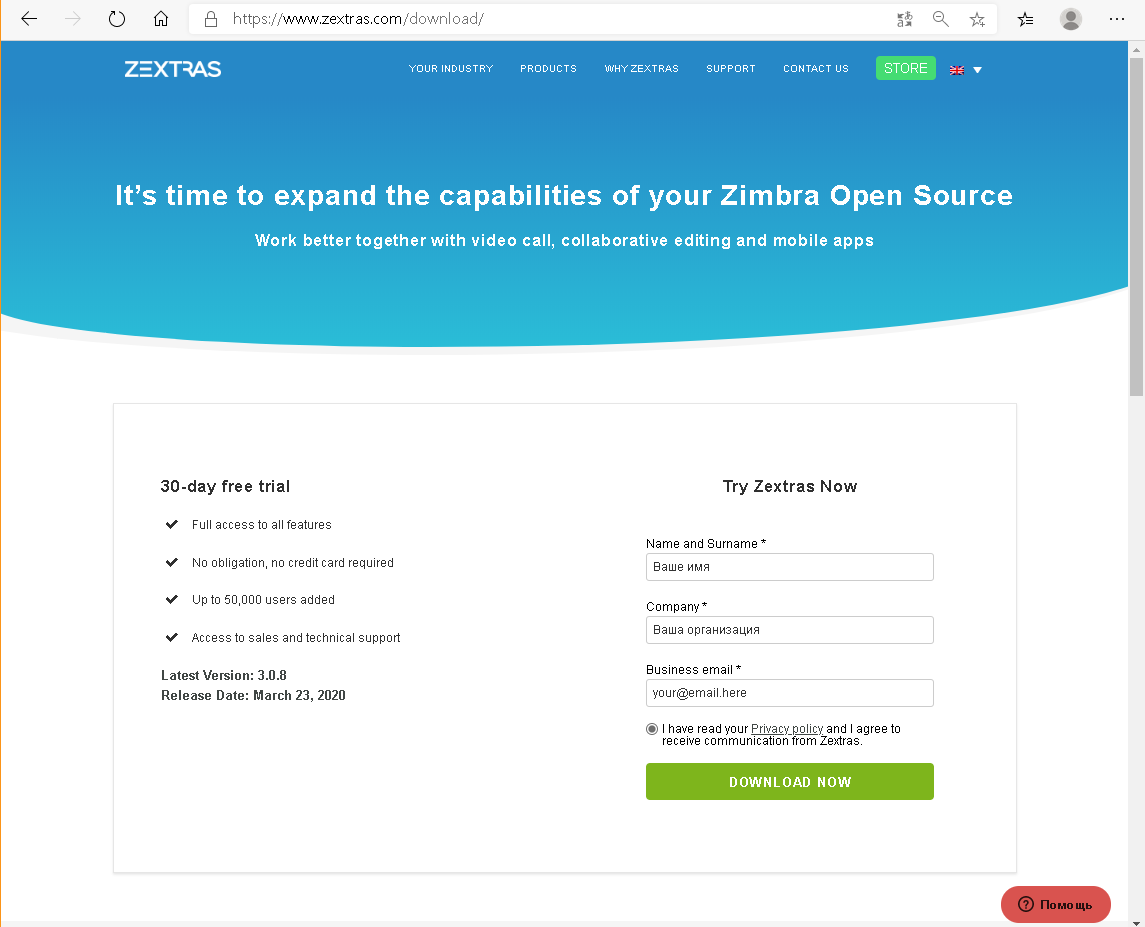
3)下载页面将打开,
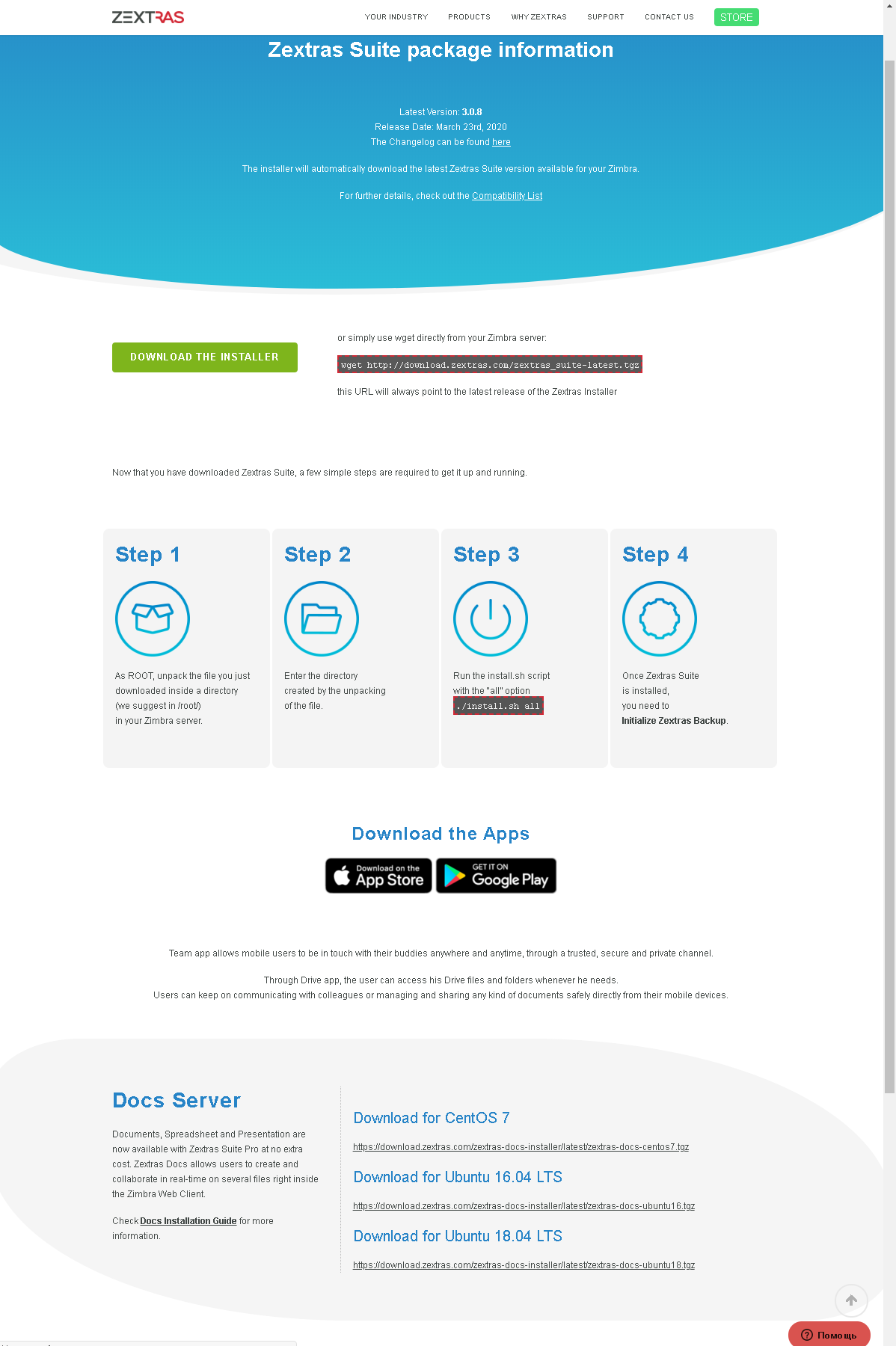
其中包含我们感兴趣的两个URL:一个在Zextras Suite本身的页面顶部,我们现在需要,另一个在Ubuntu 18.04 LTS的Docs Server块的底部。稍后将需要在VM for Docs上安装Zextras Docs。
4)将Zextras Suite分发工具包下载到Zimbra服务器并解压缩。为此,请在zimbra服务器上的ssh会话中执行命令
cd ~
mkdir zimbra
cd zimbra(如果在上一步之后当前目录未更改,则可以省略上述命令)
wget http://download.zextras.com/zextras_suite-latest.tgz
tar –zxf zextras_suite-latest.tgz4.2。安装Zimbra操作
顺序
1)转到步骤4.1.1中解压缩文件的目录(可以在〜/ zimbra目录中使用ls命令查看)。
在我们的示例中,这将是:
cd ~/zimbra/zcs-9.0.0_OSE_UBUNTU18_latest-zextras/zimbra-installer2)使用以下命令启动Zimbra安装
sudo ./install.sh3)回答安装者的
问题您可以用“ y”(对应于“是”),“ n”(对应于“否”)回答安装者的问题,或者保持安装者的建议不变(他提供选项,将其显示在方括号中,例如,“ [Y]或“ [N]”
。您是否同意软件许可协议的条款? -是。
使用Zimbra的软件包存储库吗? -默认值(是)。
“ Install zimbra-ldap? ”,“ Install zimbra- logger? ”,“是否安装zimbra-mta? ”-默认(是)是否
安装zimbra-dnscache?-否(操作系统默认情况下启用了自己的缓存DNS服务器,因此,由于使用了端口,此程序包将与之发生冲突)。
安装zimbra-snmp? -如果需要,可以保留默认选项(是),不能安装此软件包。在我们的示例中,默认值为left。
“安装zimbra商店? ”,“安装zimbra-apache? ”,“安装zimbra-spell? ”,“安装zimbra-memcached? ”,“安装zimbra-proxy? “-默认情况下(是)。
安装zimbra-snmp? -否(该软件包实际上不受支持,并在功能上被Zextras Drive取代了)。
安装zimbra-imapd? -默认情况下(否)。
安装zimbra-chat?-否(由Zextras Team功能取代)
之后,安装程序将询问是否继续安装?
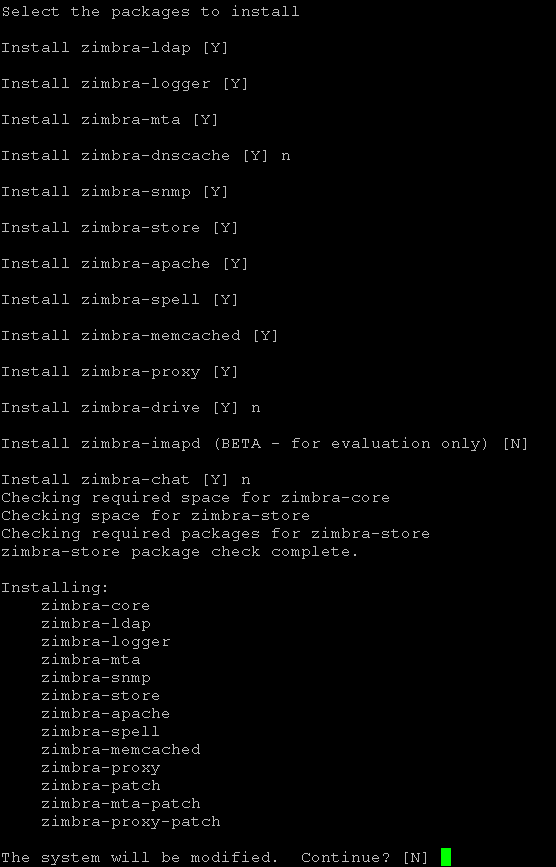
如果可以继续,我们回答“是”,否则,我们回答“否”,并有机会更改先前询问的问题的答案。
同意继续后,安装程序将安装软件包。
4.)回答主配置器的问题
4.1)由于我们的示例区分了邮件服务器的DNS名称(A记录的名称)和服务的邮件域的名称(MX记录的名称),因此配置器显示警告并提示您指定服务的邮件域的名称。我们同意他的建议,并输入MX记录的名称。在我们的示例中,它看起来像这样:

注意:即使服务器名称存在相同名称的MX记录,也可以将接受的邮件域设置为与服务器名称不同。
4.2)配置器显示主菜单。
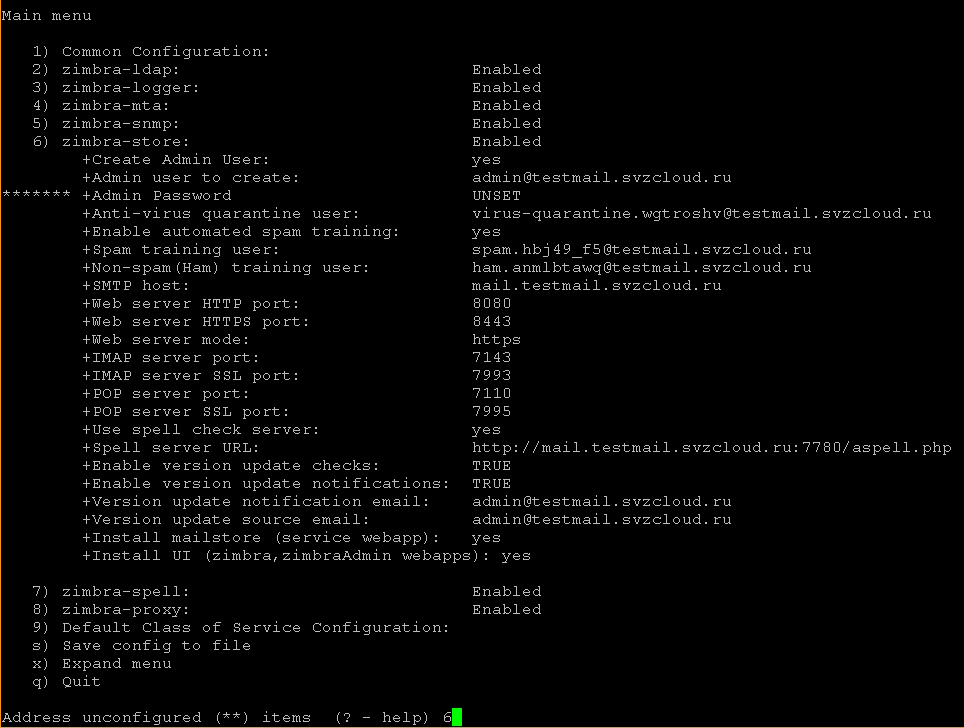
我们需要设置Zimbra管理员密码(本示例中的菜单项6),否则将无法继续安装,并更改zimbra-proxy设置(本示例中的菜单项8;如有必要,可以在安装后更改此设置)。
4.3)更改zimbra存储设置
在配置器提示符下,输入菜单项编号,然后按Enter。我们进入存储设置菜单:
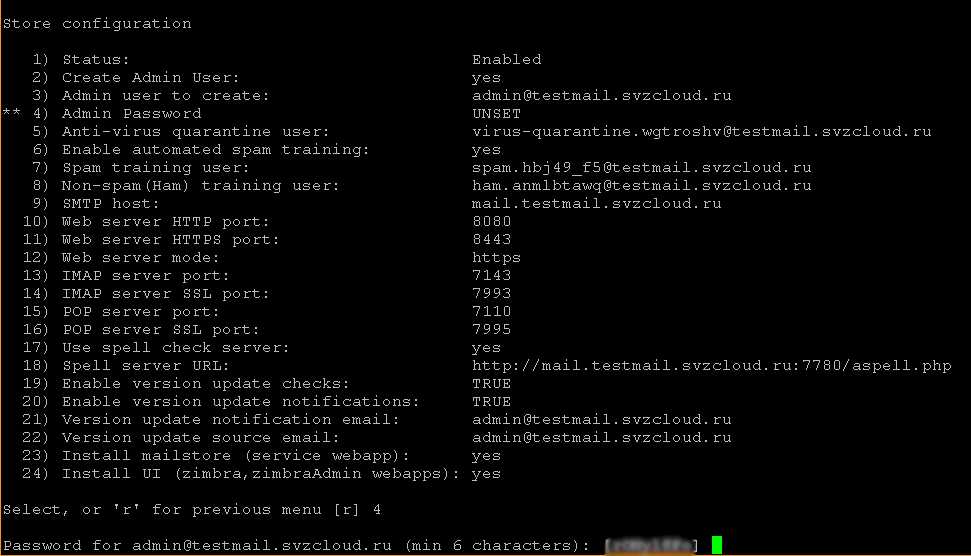
在配置器的提示符下,输入“管理员密码”菜单项的编号(在我们的示例中为4),按Enter键,然后配置器会提供一个随机生成的密码,您可以同意(记住)或输入您自己的密码。在这两种情况下,最后都必须按Enter键,然后将等待用户输入信息的标记从“管理员密码”项中删除:
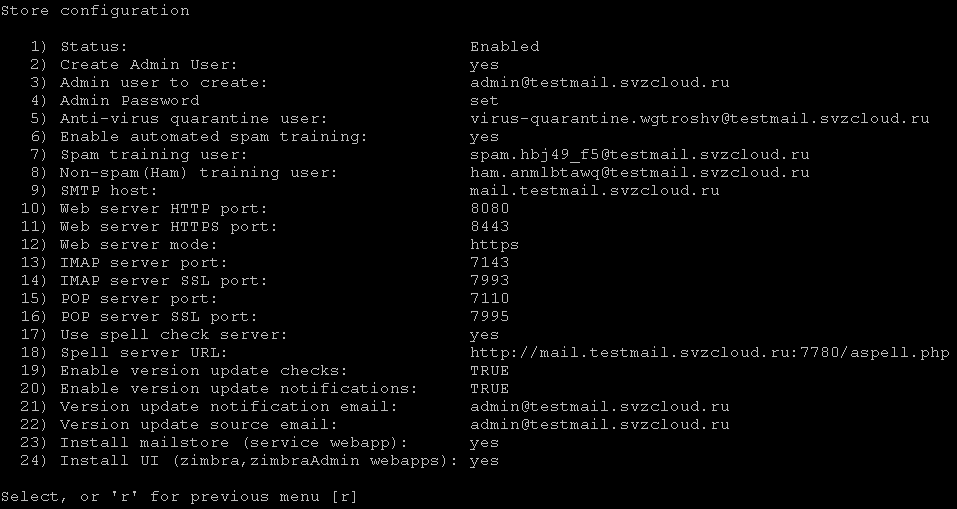
返回上一级菜单(我们同意配置者的建议)。
4.4)更改zimbra-proxy设置
与上一步类似,在主菜单中,选择项目编号“ zimbra-proxy”,并将其输入到配置器提示中。
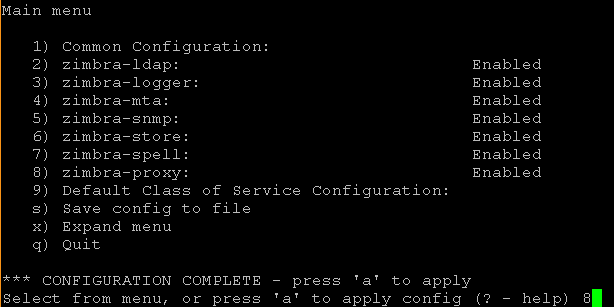
在打开的“代理配置”菜单中,选择项目号“代理服务器模式”,然后在配置器的提示符下输入。
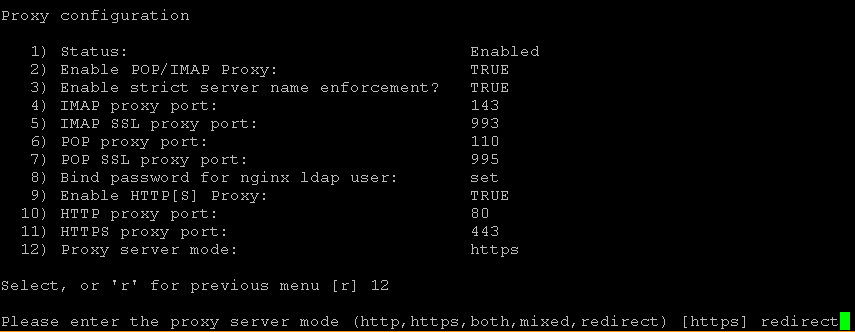
配置器将提供选择一种模式,在其提示符下输入“ redirect”,然后按Enter。
然后我们返回主菜单(我们同意配置程序的建议)。
4.5)启动配置
要启动配置,请在配置器提示中输入“ a”。之后,他将询问是否将输入的配置保存到文件中(可用于重新安装)-您可以同意默认建议,如果保存完成,他将询问在哪个文件中保存配置(您也可以同意默认建议或输入自己的建议文件名)。
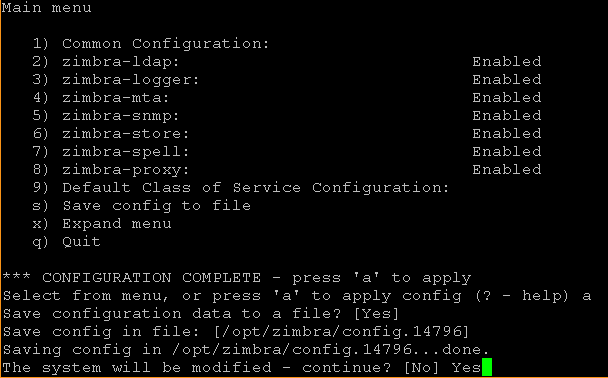
在此阶段,您仍然可以拒绝继续并更改配置,并同意问题“系统将被修改-继续吗?”的默认答案。
要开始安装,您必须对这个问题回答“是”,然后配置器将应用先前输入的设置一段时间。
4.6)完成Zimbra安装
在完成之前,安装程序将询问是否将所做的安装通知Zimbra?您可以同意默认报价,也可以从通知中拒绝(回答“否”)。
之后,安装程序将执行一段时间的最终操作,并显示有关系统配置完成的通知,并建议您按任意键退出安装程序。
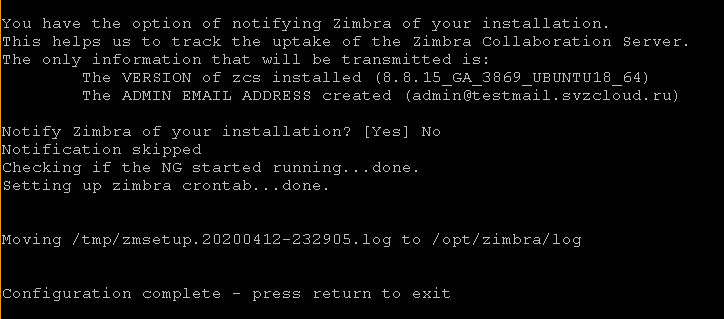
4.3。安装Zextras Suite
有关安装Zextras Suite的详细信息,请参阅说明。
操作顺序:
1)转到步骤4.1.2中解压缩文件的目录(您可以在〜/ zimbra目录中使用ls命令查看文件)。
在我们的示例中,这将是:
cd ~/zimbra/zextras_suite2)使用以下命令启动Zextras Suite安装
sudo ./install.sh all3)回答安装程序的问题
除了没有配置程序外,安装程序的原理与Zimbra安装程序的工作类似。可以用“ y”(对应于“ yes”),“ n”(对应于“ no”)回答安装程序的问题,或者保持安装程序的建议不变(他通过在方括号中显示选项来提供选项,例如“ [Y]”或“ [N]“
开始,你需要始终如一地回答安装过程中”是“以下面的问题:
?在你的软件许可协议中的条款
?在你希望的Zextras套件能够自动下载,安装和升级ZAL库,然后
之后将显示一条通知,要求您按Enter继续:
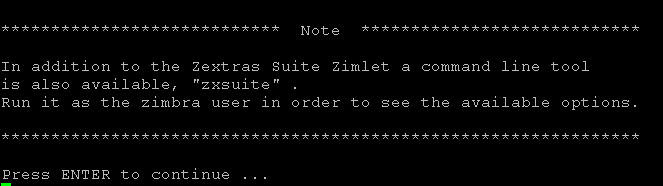
在按Enter键之后,安装过程将开始,有时会被问题打断,但是我们同意默认的建议(“是”),即:
现在将安装Zextras Suite Core。继续?
您是否要停止Zimbra Web应用程序(邮箱)?
现在将安装Zextras Suite Zimlet。继续?
在开始安装的最后一部分之前,将显示一条通知,说明需要配置DOS筛选器并按Enter键继续。在按Enter键之后,安装的最后一部分开始,最后显示最终通知,安装程序的工作结束。
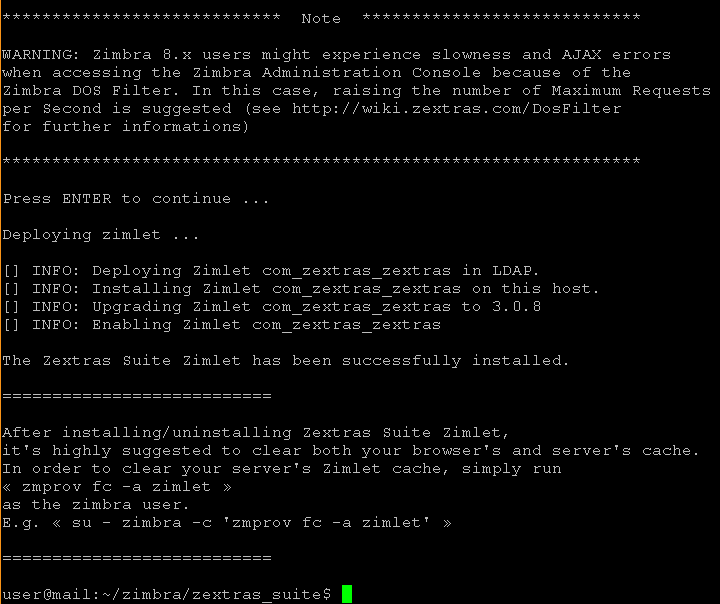
4.4。设置的初始调整和LDAP配置参数的确定
1)所有后续操作均从zimbra用户下执行。为此,运行命令
sudo su - zimbra2)使用以下命令更改DOS筛选器设置
zmprov mcf zimbraHttpDosFilterMaxRequestsPerSec 1503)要安装Zextras Docs,您将需要有关某些Zimbra设置的信息。为此,您可以运行以下命令:
zmlocalconfig –s | grep ldap在我们的示例中,将显示以下信息:

为了进一步使用,您将需要ldap_url,zimbra_ldap_password(和zimbra_ldap_userdn,尽管Zextras Docs安装程序通常会提供有关LDAP用户名的正确猜测)。
4)通过执行
注销命令
5,以zimbra用户身份退出。准备要安装
5.1的Docs服务器。将SSH私钥上载到Zimbra服务器并登录到Docs服务器
在创建Docs虚拟机时,必须将SSH密钥对的私钥放在Zimbra服务器上,该公钥在条款2.2的步骤2.2.2中使用。它可以通过SSH(例如,通过sftp)上传到服务器,也可以通过剪贴板插入(如果SSH客户端及其执行环境允许的话)。
我们假定私钥位于〜/ .ssh / docs.key文件中,并且用于登录Zimbra服务器的用户是其所有者(如果该文件是在该用户下上传/创建的,则它自动成为其所有者)。
您必须运行一次命令:
chmod 600 ~/.ssh/docs.key将来,要进入Docs服务器,您必须执行以下操作序列:
1)转到Zimbra服务器
2)运行命令
ssh -i ~/.ssh/docs.key user@< ip- Docs>例如,可以在Yandex.Cloud控制台中找到值<文档服务器的内部IP地址>,如第2.3节所示。
5.2。安装更新
登录到Docs服务器后,执行与Zimbra服务器相似的命令:
sudo apt update
sudo apt upgrade(运行最后一个命令时,在询问您是否确定要安装建议的更新列表时回答“ y”)
安装更新后,可以(但不一定)运行命令:
sudo apt autoremove然后在步骤的最后,执行命令
sudo shutdown –r now5.3。安装应用程序您
需要安装NTP客户端以使用以下命令来同步系统时间和屏幕应用程序(类似于Zimbra服务器的相同操作):
sudo apt install ntp screen(在执行最后一个命令时,在询问您是否确定安装附件包列表时,请回答“ y”。)
为了方便管理员,您还可以安装其他实用程序。例如,可以使用以下命令安装Midnight Commander:
sudo apt install mc5.4。更改系统配置
5.4.1。对于Zimbra服务器,在文件/etc/cloud/cloud.cfg.d/95-yandex-cloud.cfg中,将manage_etc_hosts参数的值从true更改为false。
注意:要修改此文件,编辑器必须以root用户权限运行,例如,“ sudo vi /etc/cloud/cloud.cfg.d/95-yandex-cloud.cfg ”,或者,如果已安装mc软件包,则可以使用命令“ sudo mcedit /etc/cloud/cloud.cfg.d/95-yandex-cloud.cfg “
5.4.2。编辑/ etc / hosts,将Zimbra服务器的公共FQDN添加到其中,但要使用Yandex.Cloud分配的内部IP地址。如果您拥有由虚拟机使用的管理员管理的内部DNS服务器(例如,在生产环境中),并且能够在接收来自内部网络的请求(对于来自Internet的请求)时使用内部IP地址解析Zimbra服务器的公共FQDN(必须将Zimbra服务器的FQDN解析为公共IP)地址,并且TURN服务器必须始终由公共IP地址解析(包括从内部地址访问时),则不需要执行此操作。
例如,在本例中,hosts文件如下所示:
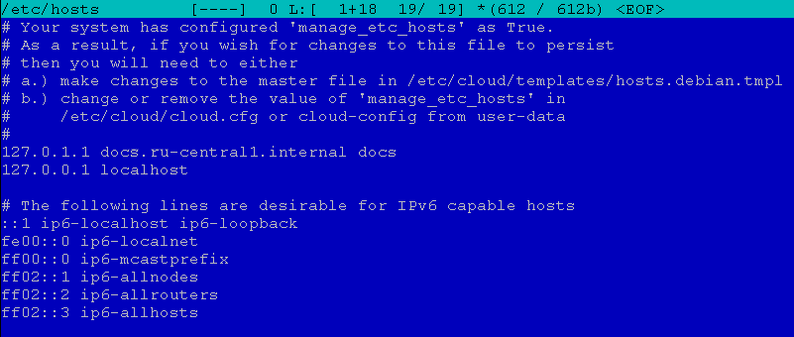
编辑后,其格式为:
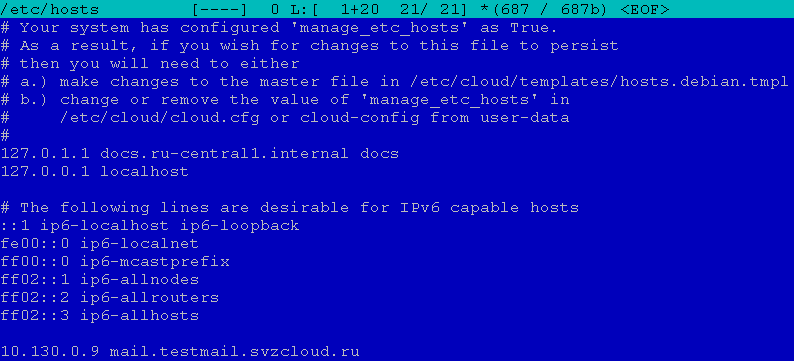
注意:更改此文件的编辑器必须以root用户权限运行,例如,“sudo vi / etc / hosts ”,或者,如果已安装mc软件包,则可以使用命令“ sudo mcedit / etc / hosts ”
。6.安装Zextras Docs
6.1。
登录到Docs服务器第5.1节中介绍了登录Docs服务器的过程。
6.2。下载Zextras Docs分发工具包操作
顺序:
1)从4.1.2节中的页面开始。下载Zextras Suite发行版已下载Zextras Suite发行版(在第3步中),复制用于构建Ubuntu 18.04 LTS Docs的URL(如果之前尚未复制)。
2)将Zextras Suite分发工具包下载到Zimbra服务器并解压缩。为此,请在zimbra服务器上的ssh会话中执行命令
cd ~
mkdir zimbra
cd zimbra
wget <URL >(在我们的例子中,执行命令“ wget download.zextras.com/zextras-docs-installer/latest/zextras-docs-ubuntu18.tgz ”)
tar –zxf < >(在本例中,执行命令“ tar –zxf zextras-docs-ubuntu18.tgz”)
6.3。安装Zextras Docs
有关安装和配置Zextras Docs的详细信息,请参见此处。
操作顺序:
1)转到步骤4.1.1中将文件解压缩到的目录(可以在〜/ zimbra目录中使用ls命令查看)。
在我们的示例中,这将是:
cd ~/zimbra/zextras-docs-installer2)使用以下命令启动Zextras Docs安装
sudo ./install.sh3)回答安装者的
问题您可以用“ y”(对应于“是”),“ n”(对应于“否”)回答安装者的问题,或者保持安装者的建议不变(他提供选项,将其显示在方括号中,例如,“ [Y]或“ [N]”)。
系统将被修改,您要继续吗? -接受默认选项(“是”)。
之后,将开始安装依赖项:安装程序将显示其要安装的软件包,并要求确认安装它们。在所有情况下,我们都同意默认优惠。
例如,他可能会问“找不到python2.7。您要安装吗? “,”找不到Python-ldap。您要安装吗? ”等
安装完所有必需的软件包后,安装程序会征求同意以安装Zextras Docs:
您是否要安装Zextras DOCS? -接受默认选项(“是”)。
之后,会安装一段时间的软件包,实际上是Zextras Docs并过渡到配置程序问题。
4)回答配置器的问题配置器
依次询问配置参数,作为响应,输入在第4.4页的步骤3中获得的值。设置的初始调整和LDAP配置参数的确定。
在我们的示例中,设置如下:

5)完成Zextras Docs安装
在回答配置者的问题后,安装程序将完成本地Docs配置,并在先前安装的主Zimbra服务器上注册已安装的服务。
通常,对于单服务器安装就足够了,但是在某些情况下(如果无法在“驱动器”选项卡上的Web客户端的“文档”中打开文档),则可能需要执行多服务器安装必需的操作-在我们的示例中,在主Zimbra服务器上,您需要从以下位置执行用户Zimbra命令/ opt / zimbra / libexec / zmproxyconfgen和zmproxyctl重新启动。
7. Zimbra和Zextras Suite(Team除外)
7.1的初始配置。初始登录到管理控制台
使用URL登录浏览器:https:// <Zimbra_server的FQDN_>:7071
如果需要,可以通过URL登录Web客户端:https:// <Zimbra_server的FQDN_>
登录时,浏览器会由于无法验证证书而显示有关不安全连接的警告。尽管有此警告,还是有必要向浏览器回答是否同意访问该网站。这是由于以下事实:安装后,自签名X.509证书用于TLS连接,以后可以(以生产用途使用-需要)将其替换为商业证书或所用浏览器认可的其他证书。
在身份验证表单中,输入admin @ <您的服务邮件域>格式的用户名和在步骤4中的步骤4.3中安装Zimbra服务器时指定的Zimbra管理员密码。2。
在我们的示例中,它看起来像这样:
管理控制台:
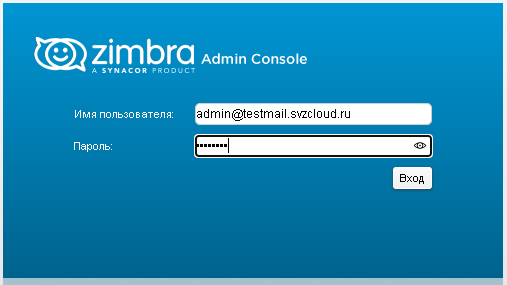
网络客户端:
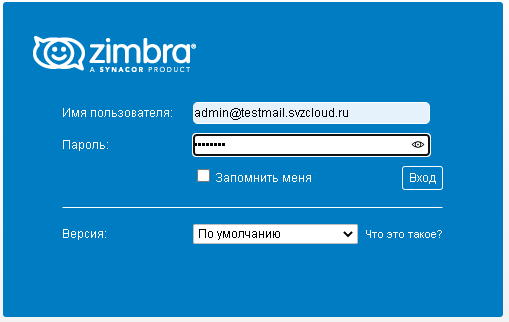
注意1.如果在进入管理员控制台或Web客户端时未指定服务的邮件域,则将在Zimbra服务器安装期间创建的邮件域中对用户进行身份验证。安装后,这是此服务器上存在的唯一接受的邮件域,但是在系统运行期间,可能会添加其他邮件域,然后用户名中域的显式指示将有所不同。
注意2.登录到Web客户端时,浏览器可能会请求权限以显示来自站点的通知。您必须同意接收来自此站点的通知。
注3。登录到管理员控制台后,可能会显示有关向管理员发送消息的通知,通常是提醒您在默认试用许可证到期之前配置Zextras Backup和/或购买Zextras许可证。这些操作可以稍后执行,因此在输入时出现的消息可以忽略,并且/或者在Zextras菜单中被标记为已读:Zextras Alert。

注意4.特别要注意的是,即使Web客户端中的Docs正常工作,在服务器状态监视器中Docs服务的状态也会显示为“不可用”:
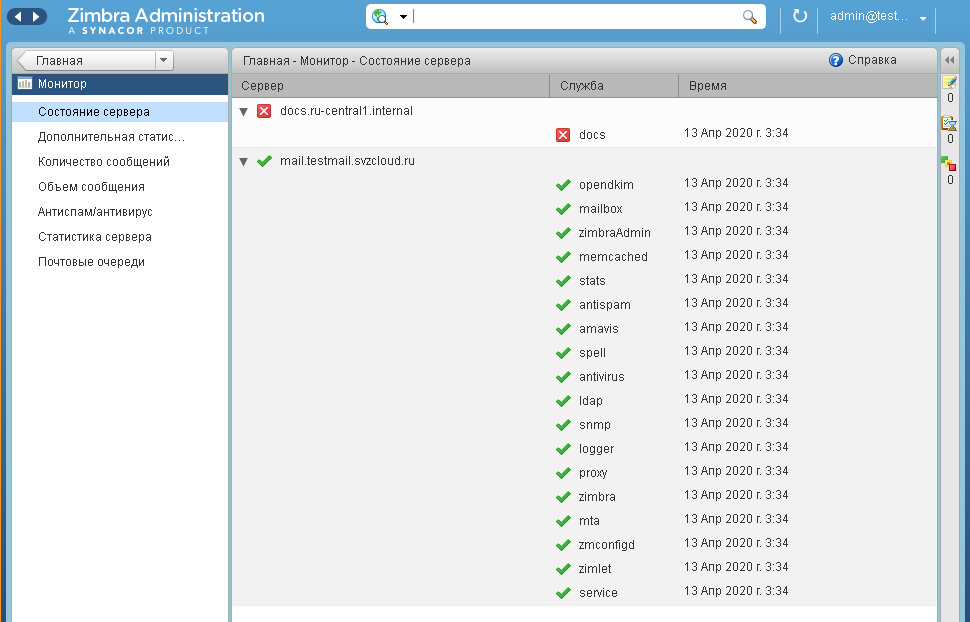
这是试用版的功能,只有在购买许可证并联系支持后才能删除。
7.2。部署Zextras Suite组件
在“ Zextras:核心”菜单中,单击要使用的所有zimlet的“部署”按钮。

部署zimlet时,将显示一个对话框,其中包含以下类型的操作的结果:
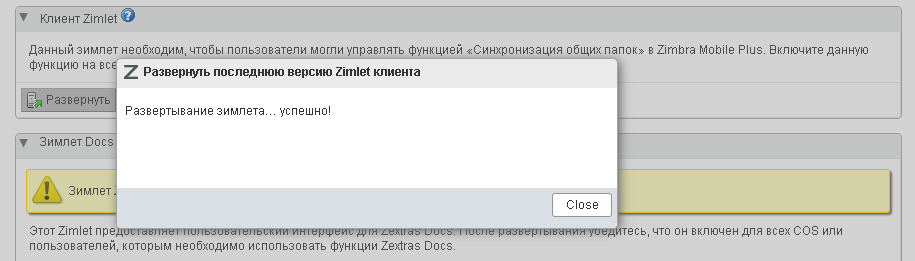
在我们的示例中,将部署所有Zextras Suite zimlets,然后Zextras:Core表单将采用以下形式:
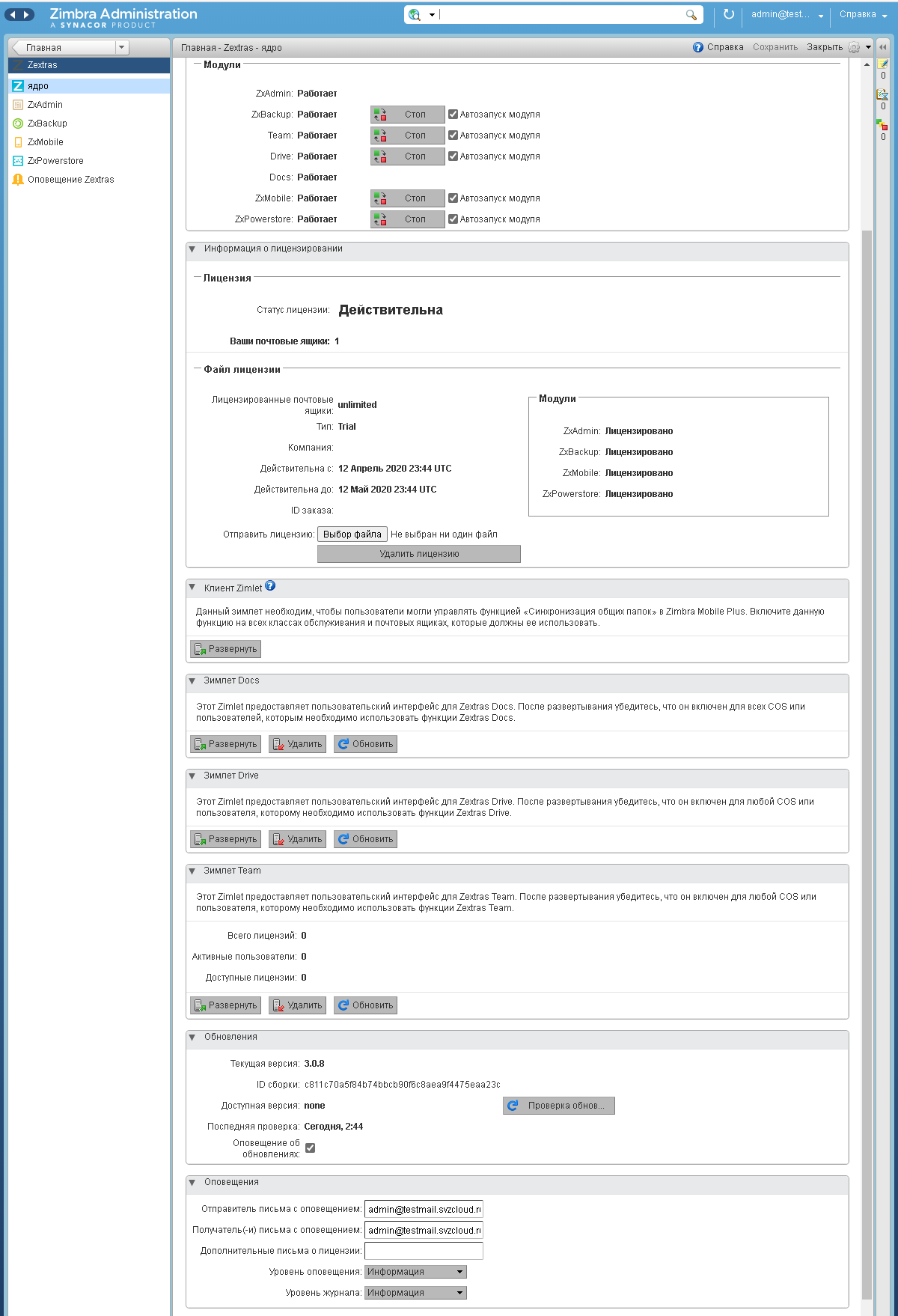
7.3。更改访问设置
7.3.1。更改全局设置
在“设置:全局设置,代理服务器”子菜单中,更改以下参数:
Web代理模式:重定向
启用管理控制台的代理服务器:选中一个复选框。
然后在表格的右上方,单击“保存”。
在我们的示例中,进行更改后,表单如下所示:
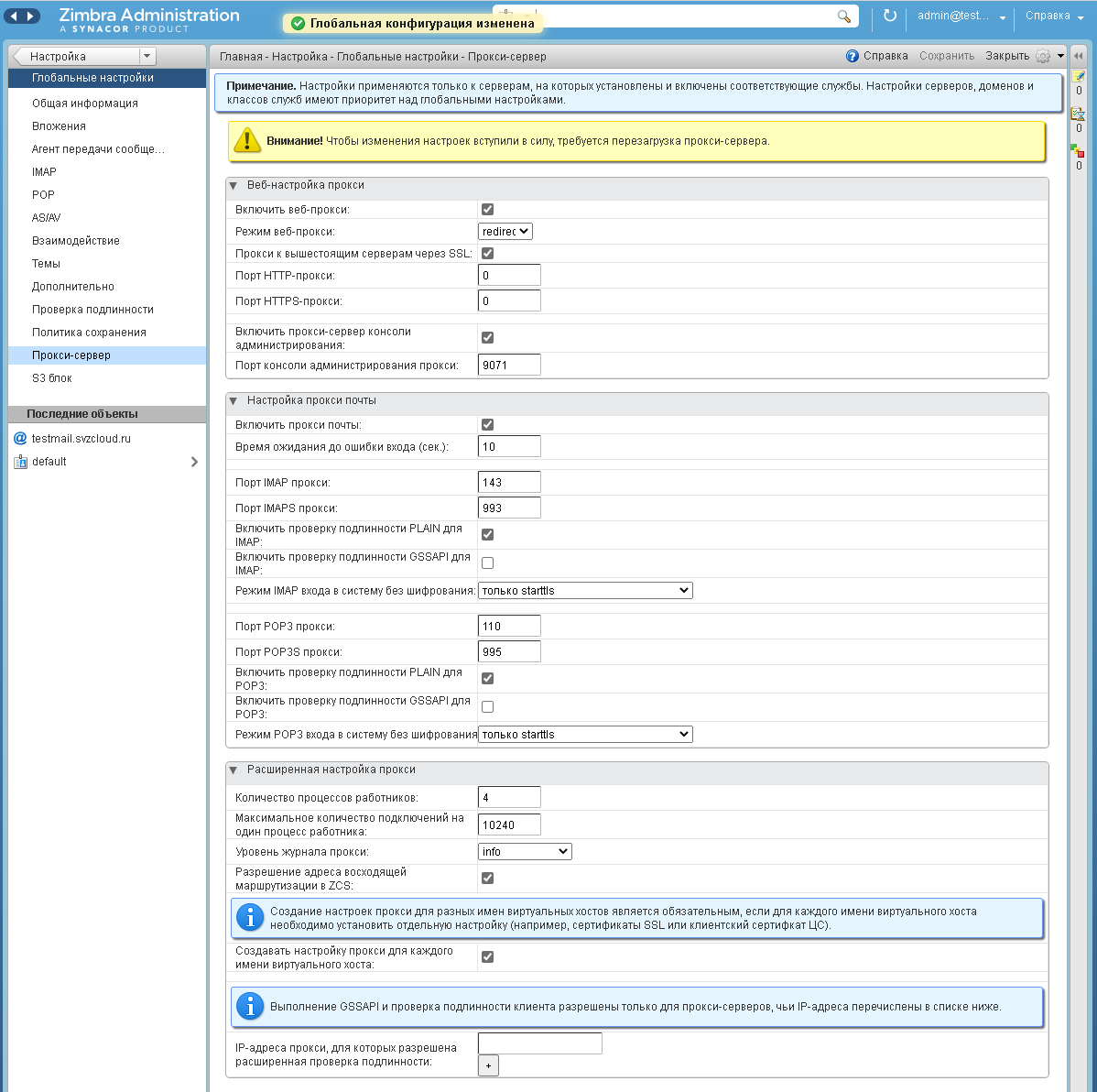
7.3.2。对Zimbra主服务器设置的更改
在“设置”菜单中:服务器:<Zimbra主服务器的名称>,代理服务器子菜单,更改以下参数:
Web代理模式:单击“重置为默认值”按钮(这本身不会更改该值, (因为它已在安装过程中设置)。启用管理控制台的代理服务器:检查该复选框是否已选中(默认值应已应用,否则,您可以单击“重置为默认值”按钮和/或手动设置)。然后,在表格的右上方,单击“保存”。
在我们的示例中,进行更改后,表单如下所示:
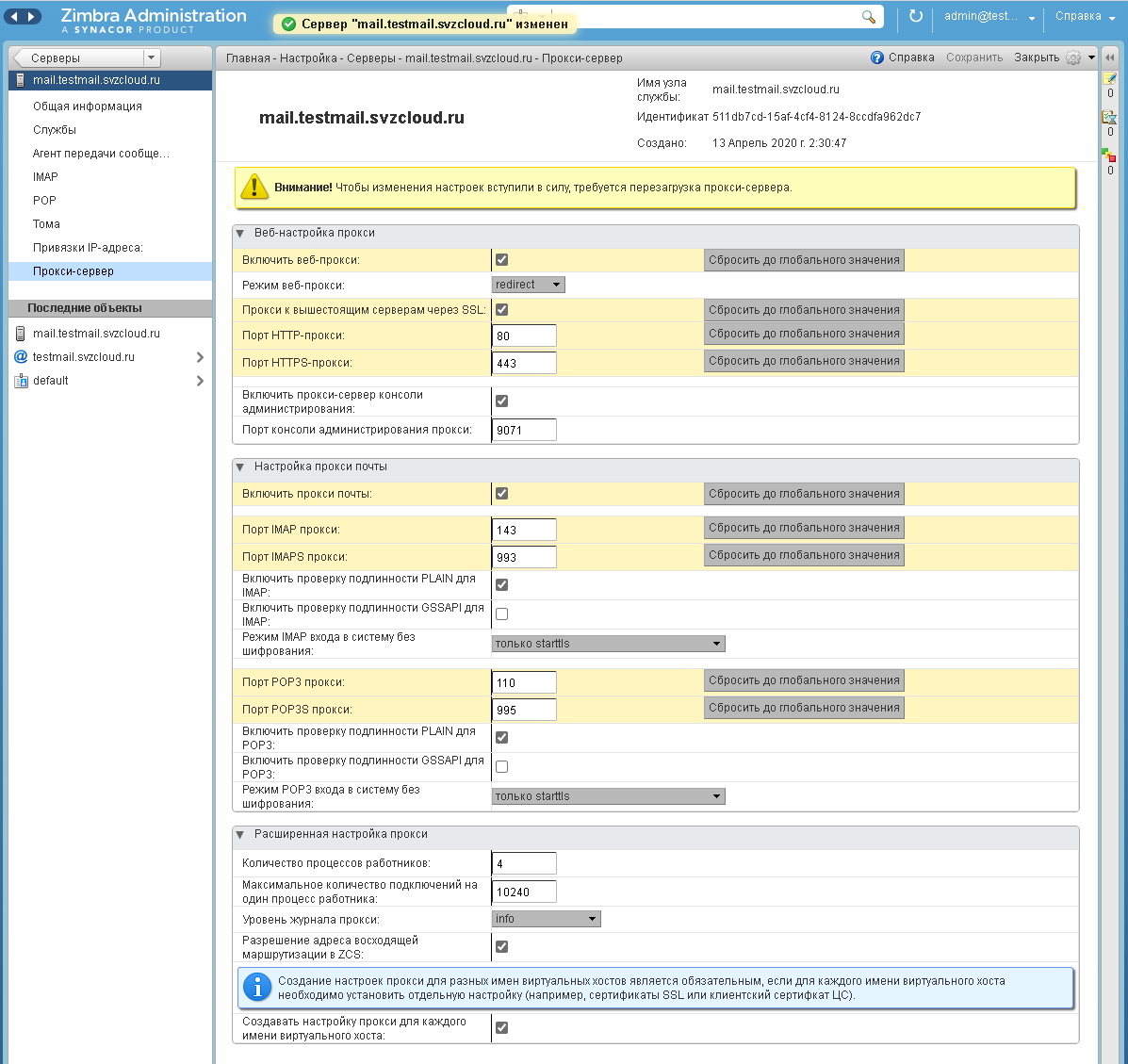
注意:(如果此端口上的输入不起作用,则可能需要重新启动)
7.4。到管理员控制台的新登录名
在浏览器中通过以下网址登录到管理器控制台:https:// // <Zimbra_server的<FQDN _ >>:9071
以后,请使用该URL登录
注意:对于单服务器安装,通常在上一步中进行的更改就足够了,但在某些情况下案例(如果在指定的URL中输入时未显示服务器页面),则可能需要执行多服务器安装必需的操作-在我们的示例中,在主Zimbra服务器上,需要从Zimbra用户下面执行/ opt / zimbra / libexec / zmproxyconfgen和zmproxyctl重新启动命令。
7.5。编辑默认COS
从“设置:服务等级”菜单中,选择名为“默认”的COS。
在“机会”子菜单中,删除“投资组合”功能的复选框,然后在表单的右上角单击“保存”。
在我们的示例中,配置后,该表单如下所示:

还建议在“驱动器”子菜单中选中“启用文件和文件夹共享”设置的复选框,然后单击表单右上方的“保存”。
在我们的示例中,配置后的表单如下所示:
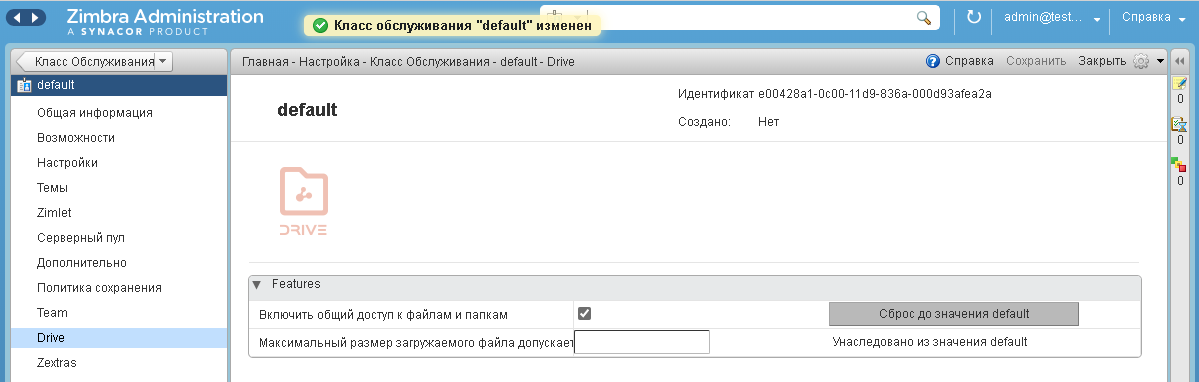
在测试环境中,在同一服务类中,您可以启用Team Pro功能,为此在Team子菜单中启用具有相同名称的复选框,之后配置表单将采用以下形式:
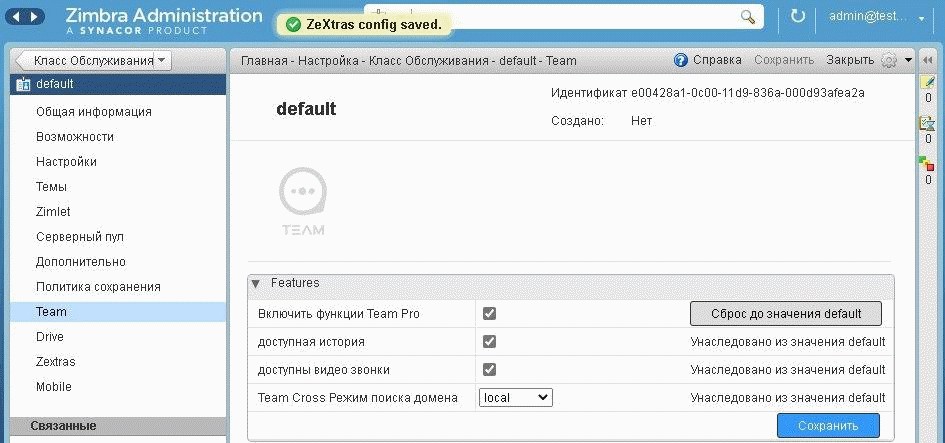
禁用Team Pro功能后,用户将只能访问Team Basic功能。
请注意,Zextras Team Pro的许可独立于Zextras Suite,这使您可以以比Zextras Suite本身更少的邮箱购买它。 Zextras Suite许可证中包含Team Basic功能。因此,在生产环境中使用时,可能有必要为Team Pro用户创建一个单独的服务类别,其中将包括适当的功能。
7.6。防火墙配置
所需的主要Zimbra的服务器:
一)允许Internet访问ssh,http / https,imap / imaps,pop3 / pop3s,smtp端口(主端口和邮件客户端使用的其他端口)和管理控制台端口。
b)允许来自内部网络的所有连接(在步骤1的步骤1.3中启用了NAT到Internet的连接)。
无需为Zextras Docs服务器配置防火墙。无法从Internet访问它。
为此,您需要执行以下操作序列:
1)转到Zimbra主服务器的文本控制台。通过SSH登录时,有必要执行“屏幕”命令,以免由于防火墙设置的更改而暂时中断与服务器的连接而导致命令执行中断。
2)执行命令
sudo ufw allow 22,25,80,110,143,443,465,587,993,995,9071/tcp
sudo ufw allow from <__>/< CIDR >
sudo ufw enable在我们的示例中,它看起来像这样:
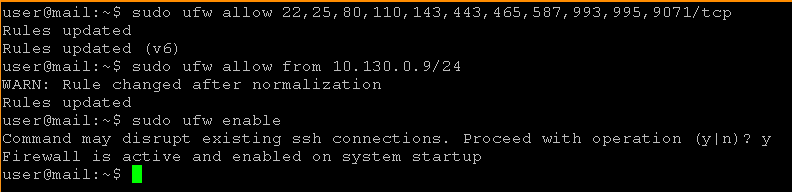
7.7。检查对Web客户端和管理员控制台的访问权限
要监视防火墙的性能,可以在以下URL
管理员控制台上转到浏览器:https:// <Zimbra_server的FQDN_>:9071
Web客户端:http:// <Zimbra_server的FQDN _>(自动重定向到https: // <FQDN_ of_Zimbra_server>)
在这种情况下,在备用URL https:// <FQDN_ of_Zimbra_server>:7071,管理员控制台不应打开。
我们的示例中的Web客户端如下所示:
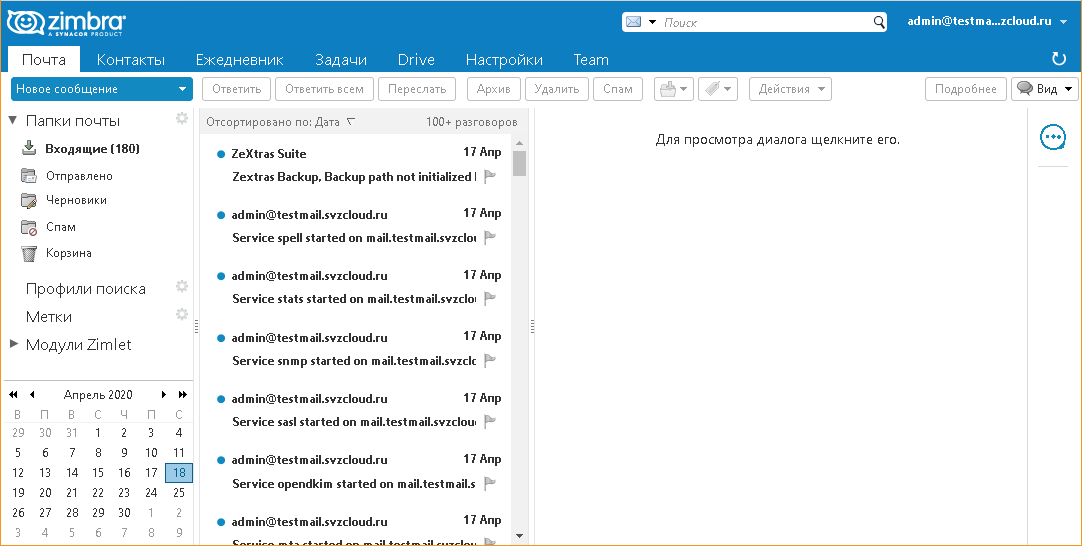
注意。登录到Web客户端时,浏览器可能会请求显示该站点通知的权限。您必须同意接收来自此站点的通知。
8.确保Zextras Team
8.1中的音频和视频会议的操作。一般信息
如果所有Zextras Team客户端在不使用NAT的情况下相互通信(在这种情况下,与Zimbra服务器本身的交互可以使用NAT进行,即在客户端之间没有NAT是很重要的),或者如果使用了NAT,则不需要以下步骤只有文字信使。
为了确保在音频和视频会议模式下客户端之间的交互:
a)您必须安装或使用现有的TURN服务器。
b)因为TURN服务器通常也具有STUN服务器的功能,建议也以这种方式使用它(或者,您可以使用公共STUN服务器,但仅STUN功能通常是不够的)。
在生产环境中,由于潜在的高负载,建议将TURN服务器移动到单独的虚拟机。为了进行测试和/或减轻负载,可以将TURN服务器与主Zimbra服务器结合使用。
在我们的示例中,我们将在主Zimbra服务器上安装TURN服务器。在单独的服务器上安装TURN的区别在于,在TURN服务器上执行与安装和配置TURN软件相关的步骤,而在主Zimbra服务器上执行将Zimbra服务器配置为使用该服务器的步骤。
8.2。安装TURN服务器
在通过SSH进入主Zimbra服务器之前,执行以下命令
sudo apt install resiprocate-turn-server8.3。 TURN服务器设置
注意。要更改以下所有配置文件,编辑器必须以root用户身份运行,例如“ sudo vi /etc/reTurn/reTurnServer.config ”,或者,如果已安装mc软件包,则可以使用命令“ sudo mcedit /etc/reTurn/reTurnServer.config” »
简化用户创建
为简化与TURN服务器的测试连接的创建和调试,我们将在TURN服务器用户群中禁止使用哈希密码。在生产环境中,建议使用哈希密码。在这种情况下,必须根据文件/etc/reTurn/reTurnServer.config和/etc/reTurn/users.txt中包含的说明为它们生成密码哈希。
操作顺序:
1)编辑文件/etc/reTurn/reTurnServer.config
将“ UserDatabaseHashedPasswords”参数的值从“ true”更改为“ false”。
2)编辑文件/etc/reTurn/users.txt
设置用户名,密码,其中的域(任意,设置Zimbra连接时不使用),并将帐户状态设置为“ AUTHORIZED”。
在我们的示例中,文件最初看起来像:
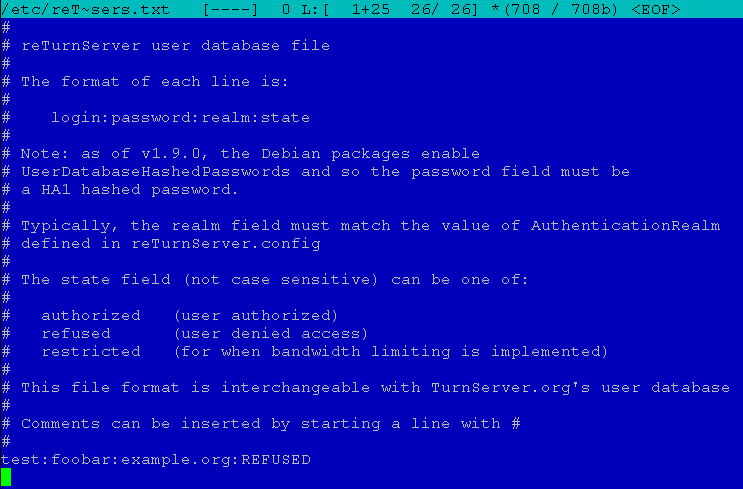
编辑后,其格式为:
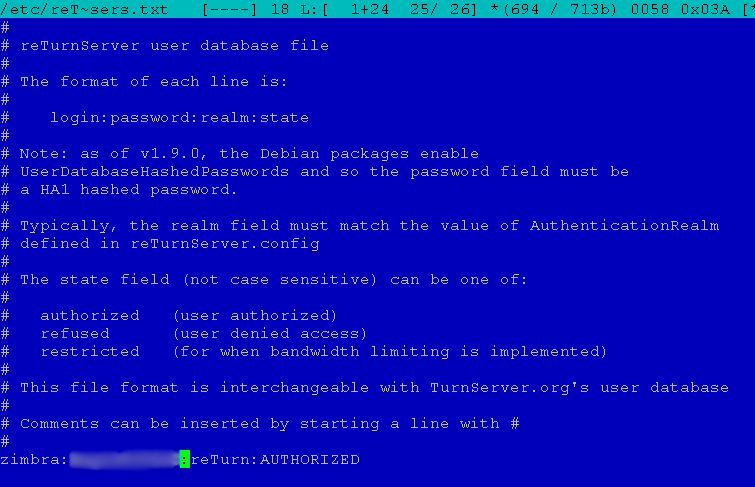
3)应用配置
Run命令
sudo systemctl restart resiprocate-turn-server8.4。为TURN服务器配置防火墙
在此阶段,将设置TURN服务器运行所需的其他防火墙规则。必须允许访问服务器接收请求的主端口以及服务器用来组织媒体流的动态端口范围。
在/etc/reTurn/reTurnServer.config文件中指定了端口,在我们的示例中,这些端口是:

和
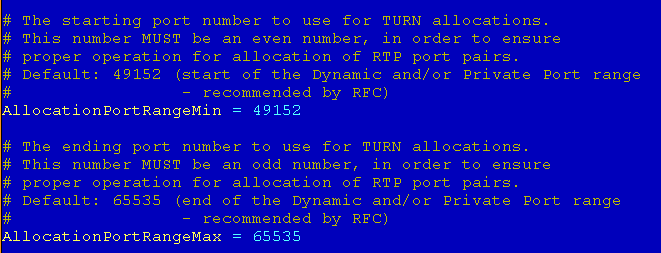
要设置防火墙规则,您需要运行以下命令
sudo ufw allow 3478,49152:65535/udp
sudo ufw allow 3478,49152:65535/tcp8.5。在Zimbra中
配置TURN服务器的使用要进行配置,将使用TURN服务器的FQDN,该FQDN在项目1的步骤1.2中创建,并且必须由具有相同公共IP地址的DNS服务器解析,以用于Internet请求和内部地址请求...
查看在zimbra用户下执行的当前“ zxsuite团队iceServer get”连接设置。
有关配置使用TURN服务器的更多信息,请参阅文档中的“安装Zextras Team以使用TURN服务器”一节。
要配置,您需要在Zimbra服务器上运行以下命令:
sudo su - zimbra
zxsuite team iceServer add stun:<FQDN TURN>:3478?transport=udp
zxsuite team iceServer add turn:<FQDN TURN>:3478?transport=udp credential <> username < >
zxsuite team iceServer add stun:<FQDN TURN>:3478?transport=tcp
zxsuite team iceServer add turn:<FQDN TURN>:3478?transport=tcp credential <> username < >
zxsuite team iceServer add stun:<FQDN TURN>:3478
logout作为<用户名>和<密码>,分别使用在8.3节的步骤2中指定的用户名和密码值。
在我们的示例中,它看起来像这样:

9.允许通过SMTP协议的邮件
根据文档,当通过公用IP访问时,在Yandex.Cloud中始终阻止向TCP端口25到Internet和Yandex Compute Cloud虚拟机的传出流量。地址。这不会阻止您检查从另一个邮件服务器发送到服务的邮件域的邮件的接收,但是会阻止您将邮件发送到Zimbra服务器之外。
该文档指出,如果您遵循“可接受的使用策略”,Yandex.Cloud可以应支持请求打开TCP端口25,并保留在违反规则的情况下再次阻止端口的权利。要打开端口,您需要联系Yandex.Cloud支持服务。
应用
在openssh和putty中生成SSH密钥,并将密钥从putty格式转换为openssh
1.
在Windows上使用putty生成SSH密钥:运行puttygen.exe命令,然后单击“ Generate”按钮。
在Linux上:运行命令
ssh-keygen2.
在Windows中将密钥从腻子格式转换为openssh :步骤
:
- 运行puttygen.exe程序。
- 以ppk格式加载私钥,使用文件→加载私钥菜单项。
- 如果此键要求输入密码(密码)。
- OpenSSH格式的公共密钥以puttygen显示,并带有题词“用于粘贴到OpenSSH的authorized_keys文件字段的公共密钥”
- 要将私钥导出为OpenSSH格式,请在主菜单中选择转换→导出OpenSSH密钥
- 将私钥保存到新文件。
在Linux上
1.安装PuTTY工具包:在
Ubuntu上:
sudo apt-get install putty-tools在类似Debian的发行版上:
apt-get install putty-tools在基于RPM的基于yum的发行版(CentOS等)中:
yum install putty2.要转换私钥,请执行以下命令:
puttygen <key.ppk> -O private-openssh -o <key_openssh>3.生成公共密钥(如有必要):
puttygen <key.ppk> -O public-openssh -o <key_openssh.pub>结果
根据建议进行安装后,用户将收到在Yandex.Cloud基础结构中配置的Zimbra邮件服务器,该服务器具有Zextras扩展名,用于公司通信和文档协作。这些设置是针对测试环境进行的特定限制,但是将安装切换到生产模式并添加使用Yandex.Cloud对象存储等的选项并不困难。如果对解决方案的开发和使用有任何疑问,请联系您的合作伙伴Zextras- SVZ或代表Yandeks.Oblako。
有关Zextras Suite的所有问题,您可以通过电子邮件katerina@zextras.com与Zextras公司Ekaterina Triandafilidi的代表联系。