
今天,我们与您分享了为Web应用程序或博客创建交互式地图的分步指南。只需将本文添加为书签。例如,虽然有一个d3.js库可以创建自定义地图,但有一些工具甚至更简单。在本文中,我们将研究并使用三个易于使用但功能强大的开源Python库。
当文档卡住时
几个月前,我想为我们正在开发的有趣的Web应用程序创建一个交互式地图。我花了数小时在互联网上寻找入门的理想库,但是由于没有适当的分步指南来实现和自定义视觉效果,因此很难浏览文档。我希望我能手动比较功能和正确的实现以及自定义的详细信息。本文是尝试编写这样的指南。
本文继续比较了使用三个可用于Python的流行库对交互式背景图(choropleth)的实现,以及最终结果的详细信息和自定义。
- Altair — .
- Plotly — . Mapbox, .
- Folium — Leaflet — . , .
区域地图需要在背景中提供两种数据,其中一种是地理空间数据,用于填充地图的地理边界(通常是矢量文件
.shp(Shapefile)或GeoJSON),并且在地图的每个正方形上都有两个数据点,以根据地图进行颜色编码数据本身。
当您需要获取所需格式的数据时,Geo Pandas库非常有用。该示例使用了印度各州的GeoJSON文件。您可以从任何公共Shapefile或GeoJSON开始。
牵牛星
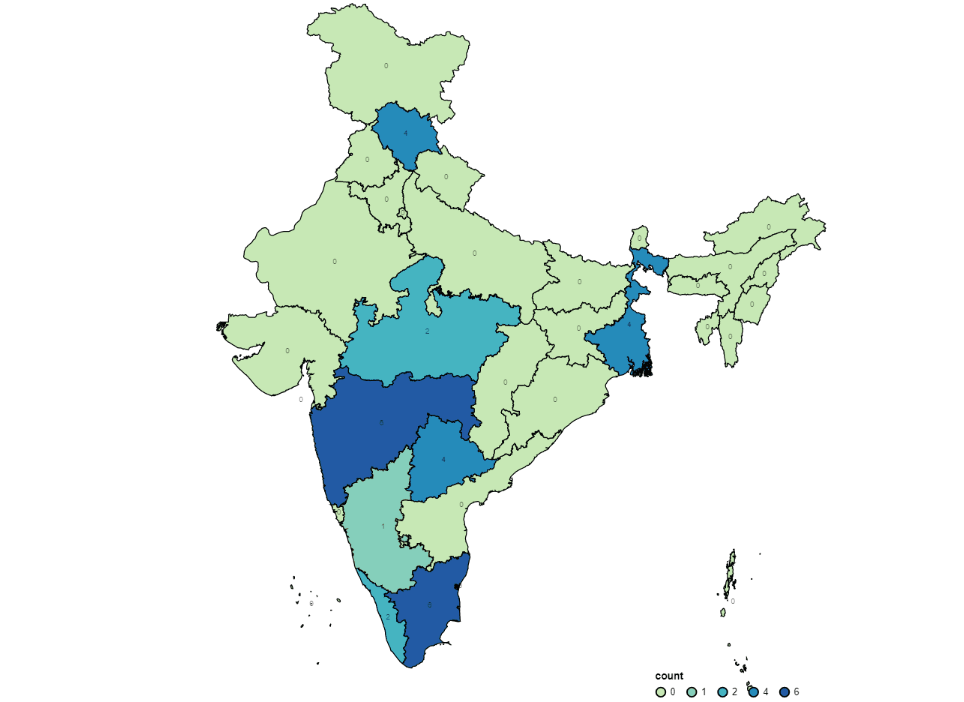
Altair是基于Vega的Python渲染库。合唱以最小的努力实现,并包含交互元素-突出显示,工具提示等。
Altair与fastpages兼容。您只需使用最少的代码即可转换Jupyter Notebook文件,即可在几分钟内创建简单的博客文章。在GitHub上查看自述文件。
代码段:
# Importing required Libraries
import geopandas as gpd
import json
import altair as alt
import pandas as pd
我们将Shapefile读取为GeoPandas框架:
gdf = gpd.read_file('states_india.shp')
框架如下所示:
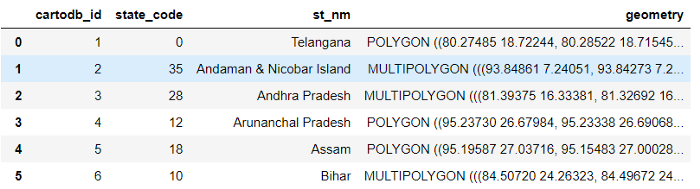
创建一个基础层和一个Choropleth层:
# Creating configs for color,selection,hovering
multi = alt.selection_multi(fields=['count','state'], bind='legend')
color = alt.condition(multi,
alt.Color('count', type='ordinal',
scale=alt.Scale(scheme='yellowgreenblue')),
alt.value('lightgray'))
hover = alt.selection(type='single', on='mouseover', nearest=True,
fields=['x', 'y'])
#Creating an altair map layer
choro = alt.Chart(gdf).mark_geoshape(
stroke='black'
).encode(
color=color,
tooltip=['state','count']
).add_selection(
multi
).properties(
width=650,
height=800
)
# Legend
c1 = alt.layer(choro).configure_legend(
orient = 'bottom-right',
direction = 'horizontal',
padding = 10,
rowPadding = 15
)
#Adding Labels
labels = alt.Chart(gdf).mark_text().encode(
longitude='x',
latitude='y',
text='count',
size=alt.value(8),
opacity=alt.value(0.6)
)
c2 = alt.Chart(gdf).mark_geoshape(
stroke='black'
).encode(
color=color,
tooltip=['state','count']
).add_selection(
hover
).project(
scale=100,
)
(c1+labels).configure_view(strokeWidth=0)
上面的代码应呈现一个交互式地图,该地图具有显示工具提示并突出显示所选内容(单击)的功能。
优点:
- 简单快速的实现。包括一组预定义的功能以加快您的工作。
- 快速页面兼容
缺点:
- 很少的自定义选项和有限的交互性。
- 无法使用地图的外部风格化部分,例如OSM,Mapbox等。
- 该API文献记载不充分。
用Plotly实施
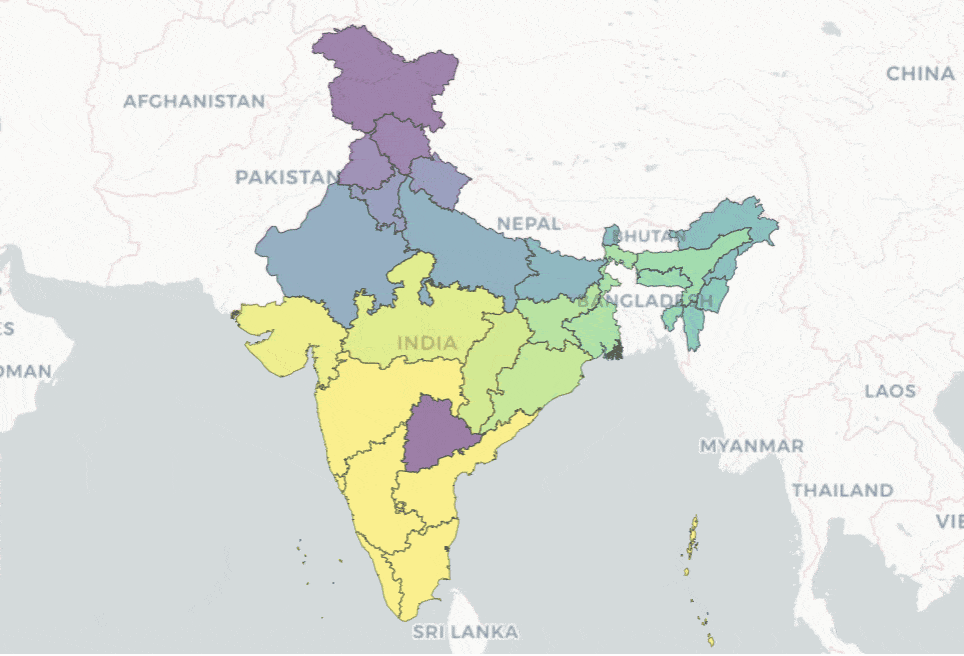
Plotly Python绘图 库使用许多交互式和可自定义的功能来渲染准备发布的地图。
提供了来自Mapbox,OSM和其他样式选项的自定义底图配置,以及Plotly Express和大量文档的简单实现。这使Plotly成为创建交互式地图的首选选项之一。
代码段:
# Importing required libraries
from plotly.graph_objs import Scatter, Figure, Layout
import plotly
import plotly.graph_objs as go
import json
import numpy as np
import geopandas as gpd
导入Shapefile:
gdf = gpd.read_file('states_india.shp')
with open('states_india_1.json') as response:
india = json.load(response)
创建一个基础层并添加部分地图:
fig = go.Figure(go.Choroplethmapbox(geojson=india, locations=gdf['st_nm'], z=gdf['state_code'],featureidkey="properties.st_nm",colorscale="Viridis", zmin=0, zmax=25,marker_opacity=0.5, marker_line_width=1))
fig.update_layout(mapbox_style="carto-positron",
mapbox_zoom=3.5,mapbox_center = {"lat":23.537876 , "lon": 78.292142} )
fig.update_layout(margin={"r":0,"t":0,"l":0,"b":0})
fig.show()
上面的代码应使用工具提示显示和缩放功能呈现交互式地图。该实施方式包括许多其他功能,这是在更详细的描述在这里。
优点:
- 图表库和Plotly Express的实现非常简单。有大量的文档。
- 许多设置和可自定义的样式选项。
- 与Dash和其他用于在外部Web应用程序中嵌入摘要的选项兼容。
缺点:
- 除了预定义的选项之外,没有其他方法可以添加弹出窗口和其他交互元素。
- 可能需要令牌访问才能使用多种外部样式。对缩放限制和相关交互性的控制有限。
用Folium实现
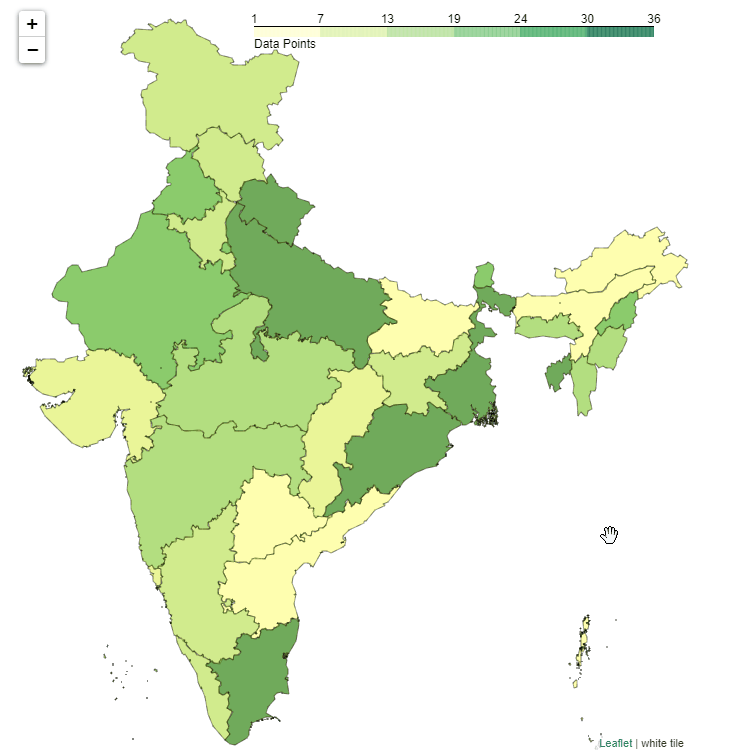
Folium将Python生态系统的易用性与leaflet.js库的映射优势结合在一起。它使您可以渲染可自定义的,响应式的和交互式的十字形地图,并可以将丰富的矢量,栅格,HTML可视化内容作为地图上的标记进行传输。
该库具有许多内置的OpenStreetMap,Mapbox和Stamen地图集,还通过Mapbox或Cloudmade API支持自定义集。支持图像,视频,GeoJSON和TopoJSON。
代码段:
# Importing required Libraries
import geopandas as gpd
import pandas as pd
import folium
import branca
import requests
import json
from folium.features import GeoJson, GeoJsonTooltip, GeoJsonPopup
导入Shapefile:
gdf = gpd.read_file('states_india.shp')
with open('states_india_1.json') as response:
india = json.load(response)
#Creating a custom tile (optional)
import branca
# Create a white image of 4 pixels, and embed it in a url.
white_tile = branca.utilities.image_to_url([[1, 1], [1, 1]])
添加基础层和Choropleth层:
#Base layer
f = folium.Figure(width=680, height=750)
m = folium.Map([23.53, 78.3], maxZoom=6,minZoom=4.8,zoom_control=True,zoom_start=5,
scrollWheelZoom=True,maxBounds=[[40, 68],[6, 97]],tiles=white_tile,attr='white tile',
dragging=True).add_to(f)
#Add layers for Popup and Tooltips
popup = GeoJsonPopup(
fields=['st_nm','cartodb_id'],
aliases=['State',"Data points"],
localize=True,
labels=True,
style="background-color: yellow;",
)
tooltip = GeoJsonTooltip(
fields=['st_nm','cartodb_id'],
aliases=['State',"Data points"],
localize=True,
sticky=False,
labels=True,
style="""
background-color: #F0EFEF;
border: 1px solid black;
border-radius: 3px;
box-shadow: 3px;
""",
max_width=800,
)
# Add choropleth layer
g = folium.Choropleth(
geo_data=india,
data=gdf,
columns=['st_nm', 'cartodb_id'],
key_on='properties.st_nm',
fill_color='YlGn',
fill_opacity=0.7,
line_opacity=0.4,
legend_name='Data Points',
highlight=True,
).add_to(m)
folium.GeoJson(
india,
style_function=lambda feature: {
'fillColor': '#ffff00',
'color': 'black',
'weight': 0.2,
'dashArray': '5, 5'
},
tooltip=tooltip,
popup=popup).add_to(g)
f
上面的代码应显示带有悬停提示的交互式Choropleth贴图,单击以放大并在单击时自定义弹出窗口。
优点:
- 许多设置和可自定义的样式选项,以及独特的交互功能,例如自定义弹出窗口/地图部件/背景以及单击缩放缩放。
- 可以将矢量,栅格,HTML可视化内容作为标记传输到地图上。
- 用于将地图显示为HTML的选项以及用于将片段嵌入外部Web应用程序的其他选项。
- 大量的文档来探索所有可用功能。
缺点:
- 取决于多个库。
结论
这三个工具可让您轻松创建网站的自定义交互式地图。
亲爱的读者,您是否曾经为您的项目制作过这样的交互式地图?
您可以通过在线SkillFactory课程从头开始获得所需的职业或技能和薪资水平的提升:
- «Python -» (9 )
- - (8 )
- Data Science (12 )
- - Data Science (14 )
- - Data Analytics (5 )
- (18 )
E
- 机器学习课程(12周)
- « Machine Learning Data Science» (20 )
- «Machine Learning Pro + Deep Learning» (20 )
- (6 )
- DevOps (12 )
- iOS- (12 )
- Android- (18 )
- Java- (18 )
- JavaScript (12 )
- UX- (9 )
- Web- (7 )
