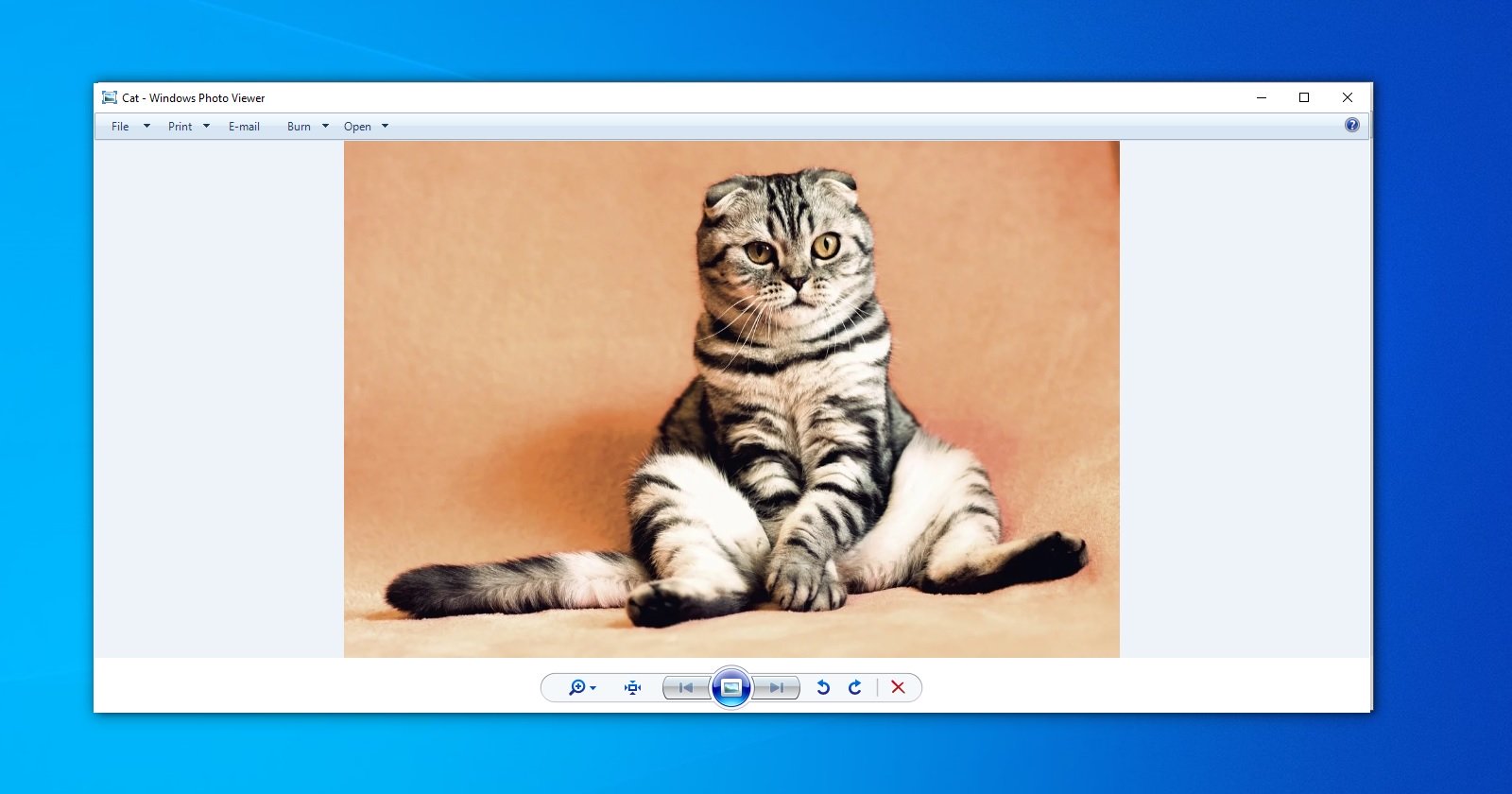
从Windows 10开始,Windows Photo Viewer不再负责打开带有图像的文件。您将获得一个新程序Microsoft Photos,它充满了性能和可靠性问题。
尽管Windows Photo Viewer已淘汰,但它仍然是用于在PC上查看数字照片的简单小程序。与Microsoft Photos不同,Windows Photo Viewer更快,可以更轻松地查看存储在本地媒体中的照片。
如果您是从Windows 7或Windows 8升级的,则可以轻松恢复Windows Photo Viewer-您只需要更改默认应用程序设置即可。
为此,请从“开始”菜单中选择“设置”>“应用程序”>“默认应用程序”,然后选择“ Windows Photo Viewer”以查看您的照片。
退出设置菜单后,可以使用Windows Photo Viewer查看照片。但这仅在您从Windows 7或8升级且未从头开始安装的情况下才有效。
如果您是从头开始安装Windows 10,则需要在Windows注册表中注册某些设置。
如何找回Windows Photo Viewer
要在全新安装Windows 10之后恢复Windows Photo Viewer,您需要将以下文本保存在“ .reg”文件中:
Windows Registry Editor Version 5.00
[HKEY_CLASSES_ROOT\Applications\photoviewer.dll]
[HKEY_CLASSES_ROOT\Applications\photoviewer.dll\shell]
[HKEY_CLASSES_ROOT\Applications\photoviewer.dll\shell\open]
"MuiVerb"="@photoviewer.dll,-3043"
[HKEY_CLASSES_ROOT\Applications\photoviewer.dll\shell\open\command]
@=hex(2):25,00,53,00,79,00,73,00,74,00,65,00,6d,00,52,00,6f,00,6f,00,74,00,25,\
00,5c,00,53,00,79,00,73,00,74,00,65,00,6d,00,33,00,32,00,5c,00,72,00,75,00,\
6e,00,64,00,6c,00,6c,00,33,00,32,00,2e,00,65,00,78,00,65,00,20,00,22,00,25,\
00,50,00,72,00,6f,00,67,00,72,00,61,00,6d,00,46,00,69,00,6c,00,65,00,73,00,\
25,00,5c,00,57,00,69,00,6e,00,64,00,6f,00,77,00,73,00,20,00,50,00,68,00,6f,\
00,74,00,6f,00,20,00,56,00,69,00,65,00,77,00,65,00,72,00,5c,00,50,00,68,00,\
6f,00,74,00,6f,00,56,00,69,00,65,00,77,00,65,00,72,00,2e,00,64,00,6c,00,6c,\
00,22,00,2c,00,20,00,49,00,6d,00,61,00,67,00,65,00,56,00,69,00,65,00,77,00,\
5f,00,46,00,75,00,6c,00,6c,00,73,00,63,00,72,00,65,00,65,00,6e,00,20,00,25,\
00,31,00,00,00
[HKEY_CLASSES_ROOT\Applications\photoviewer.dll\shell\open\DropTarget]
"Clsid"="{FFE2A43C-56B9-4bf5-9A79-CC6D4285608A}"
[HKEY_CLASSES_ROOT\Applications\photoviewer.dll\shell\print]
[HKEY_CLASSES_ROOT\Applications\photoviewer.dll\shell\print\command]
@=hex(2):25,00,53,00,79,00,73,00,74,00,65,00,6d,00,52,00,6f,00,6f,00,74,00,25,\
00,5c,00,53,00,79,00,73,00,74,00,65,00,6d,00,33,00,32,00,5c,00,72,00,75,00,\
6e,00,64,00,6c,00,6c,00,33,00,32,00,2e,00,65,00,78,00,65,00,20,00,22,00,25,\
00,50,00,72,00,6f,00,67,00,72,00,61,00,6d,00,46,00,69,00,6c,00,65,00,73,00,\
25,00,5c,00,57,00,69,00,6e,00,64,00,6f,00,77,00,73,00,20,00,50,00,68,00,6f,\
00,74,00,6f,00,20,00,56,00,69,00,65,00,77,00,65,00,72,00,5c,00,50,00,68,00,\
6f,00,74,00,6f,00,56,00,69,00,65,00,77,00,65,00,72,00,2e,00,64,00,6c,00,6c,\
00,22,00,2c,00,20,00,49,00,6d,00,61,00,67,00,65,00,56,00,69,00,65,00,77,00,\
5f,00,46,00,75,00,6c,00,6c,00,73,00,63,00,72,00,65,00,65,00,6e,00,20,00,25,\
00,31,00,00,00
[HKEY_CLASSES_ROOT\Applications\photoviewer.dll\shell\print\DropTarget]
"Clsid"="{60fd46de-f830-4894-a628-6fa81bc0190d}"然后双击该文件以将其导入Windows注册表。使用某些设置,系统将要求您确认启动文件:
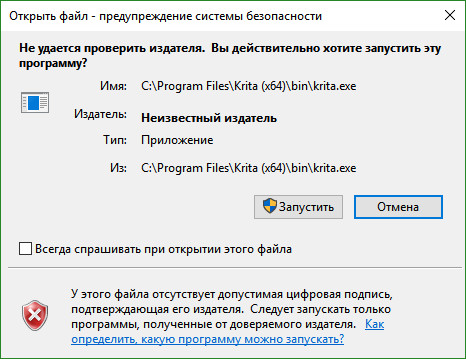
如果确认启动,您将看到UAC的窗口确认注册表编辑器的启动:
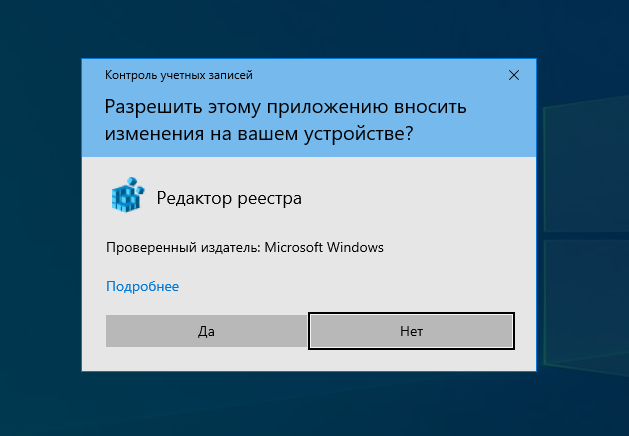
如果在此处回答是,那么您将看到添加文件中包含的数据的请求,到系统注册表:
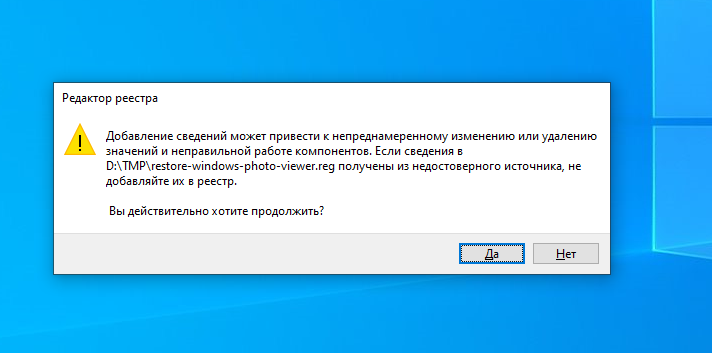
确认后,您将收到有关成功添加数据的通知:
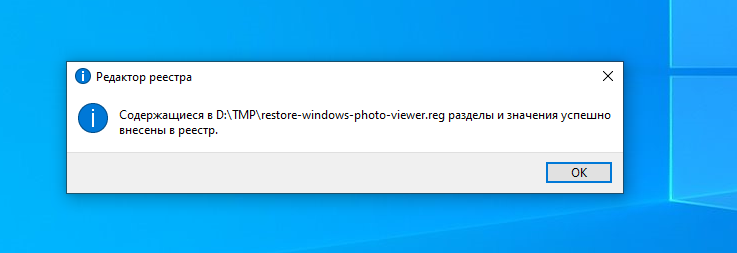
之后,您可以再次使用Windows Photo Viewer,但有一个问题-对于每种类型的图形文件,您都需要手动选择Windows Photo Viewer作为默认程序。
为此,右键单击所需的文件,从菜单中选择“打开方式”,然后选择“选择其他应用程序”。然后选择Windows Photo Viewer作为默认应用程序:

对于要使用Windows Photo Viewer查看的所有其他文件类型,都需要重复此操作。