
1.使用多个光标
程序员可能需要在多个地方同时输入相同的文本。
例如,在下面的代码中,您将属性添加
class=«odd»到第一个,第三个和第五个元素<li>。在第二,第四和第六个元素中,您需要添加一个attribute class=«even»。
<ul>
<li>Lorem, ipsum dolor.</li>
<li>Lorem, ipsum dolor.</li>
<li>Lorem, ipsum dolor.</li>
<li>Lorem, ipsum dolor.</li>
<li>Lorem, ipsum dolor.</li>
<li>Lorem, ipsum dolor.</li>
</ul>
这就是编辑器中的外观。

编辑器中的代码
如何解决此问题?我以前是这样做的:我
class=«odd»在一个地方输入了类似文本的内容,然后将其复制到剪贴板中,然后将其粘贴到需要的地方。但是,在了解了在VS Code中使用多个游标的功能之后,我就停止了这样做。这大大提高了我的工作效率。
特别是,我们正在谈论以下内容。要在文本中添加多个光标,您需要按住
Alt键盘上的一个键(在macOS中为keyOption),然后单击光标应出现的位置。之后,无论有光标在哪里,从键盘输入的所有内容都会同时出现。
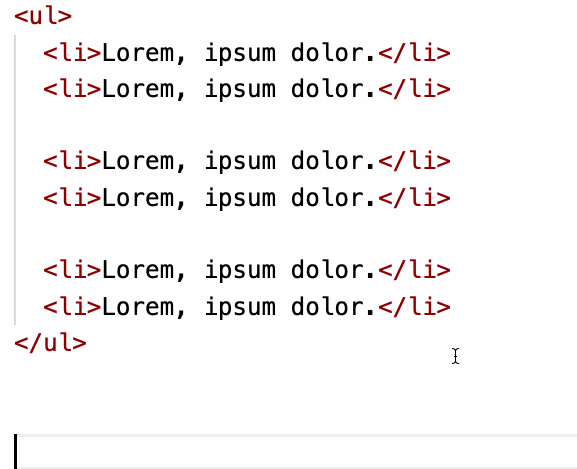
使用多个光标
让我提醒您,我们在谈论以下键盘快捷键:
- Windows :
Alt+。 - MacOS :
Option+。
2.重命名实体和“重命名符号”命令
现在让我们学习另一个简单的技巧。
输入代码或文档文本时,单词拼写可能会遇到错误。或者,也许您需要在代码中应用新的实体命名约定。在这种情况下,必须同时处理多条线。
假设我们有一个类似于以下代码的代码。我们需要全部替换
foo用bar。怎么做?
function foo(){
// ...
}
foo();
foo();
foo();
如果您手动更改每行,则此方法有两个缺点:
- 体力劳动过多。
- 错误的可能性很高。
要解决此问题,可以使用上下文菜单命令
Rename Symbol。

使用“重命名符号”
菜单命令右键单击所选文本时,将调用此菜单。调用此命令的另一种方法是
F2在选择要编辑的文本后按。
3.上下移动选定的行
有时您需要在文档中上下移动某种程序代码或纯文本。这个问题可以这样解决:
- 选择文字。
- 在Windows上,我们将使用键盘快捷键
Alt+将文本向上移动。要分别向下移动文本,请使用键盘快捷键Alt+。 - 在macOS上,密钥
Alt是keyOptions。
这就是它的样子。
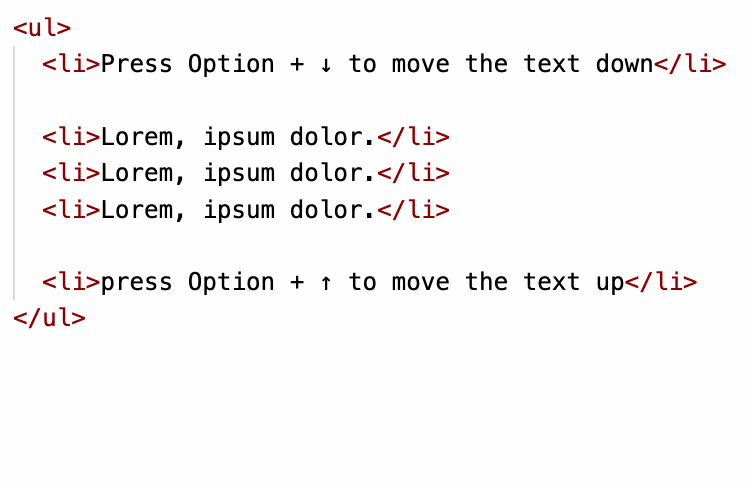
上下移动文本
使用这种方法,您可以快速轻松地更改文本的顺序。
4.片段
在编写代码时,我们经常需要从键盘输入相同的重复结构。
例如,HTML5文件始终包含以下基本文档结构:
<!DOCTYPE html>
<html lang="en">
<head>
<title></title>
</head>
<body>
</body>
</html>
在JavaScript中编写循环时,我们总是输入以下代码段:
for(let i = 0; i < ; i++){
}
还有更多类似的例子。如果您必须手动输入这些代码段,那么在需要它们时都必须这样做,因此效率很低。
幸运的是,VS Code为我们提供了一种可配置的自动完成机制。这就是它的样子。
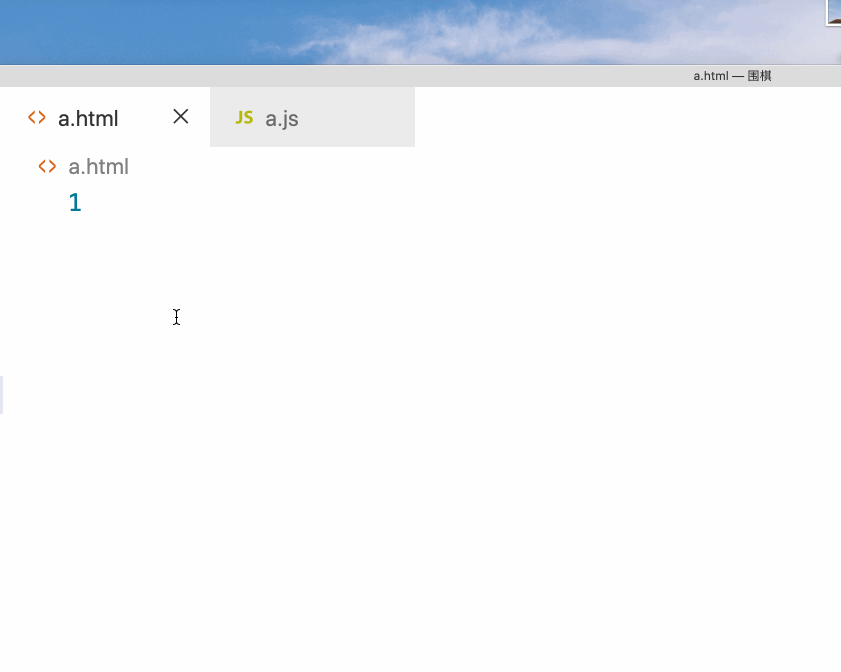
自动
补全让我们讨论如何设置VS Code并获取上图中所示的内容。
▍创建配置文件
要在VS Code中设置自动完成功能,必须首先创建一个适当的配置文件。编辑器使用适当的机制读取此文件。为了创建此文件,您需要转到菜单,如下图所示
Code > Preferences > User Snippets。
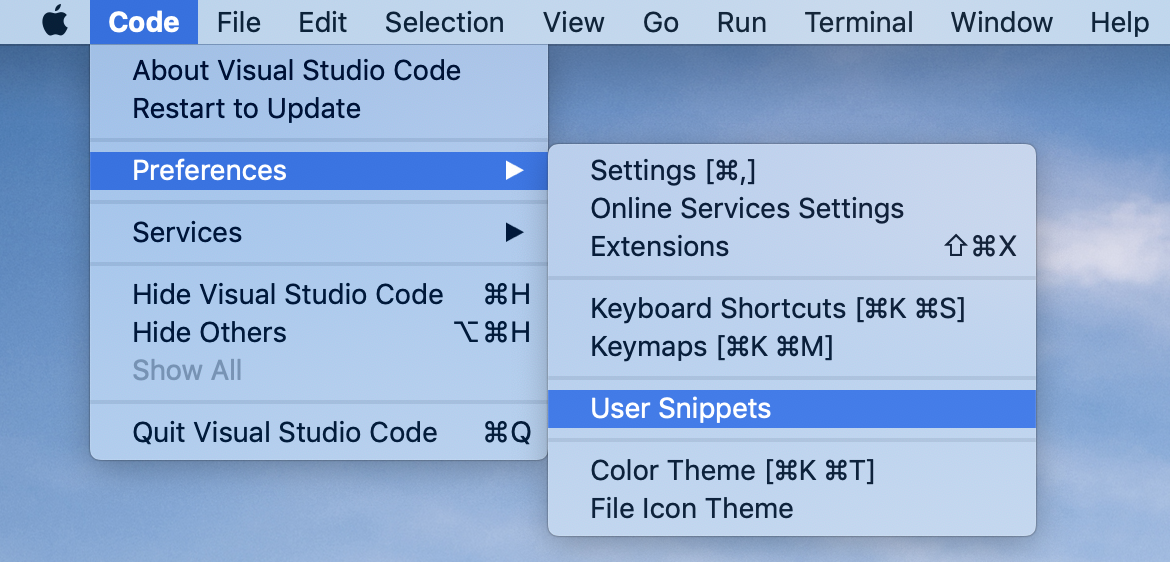
用户片段菜单命令
将出现以下面板。
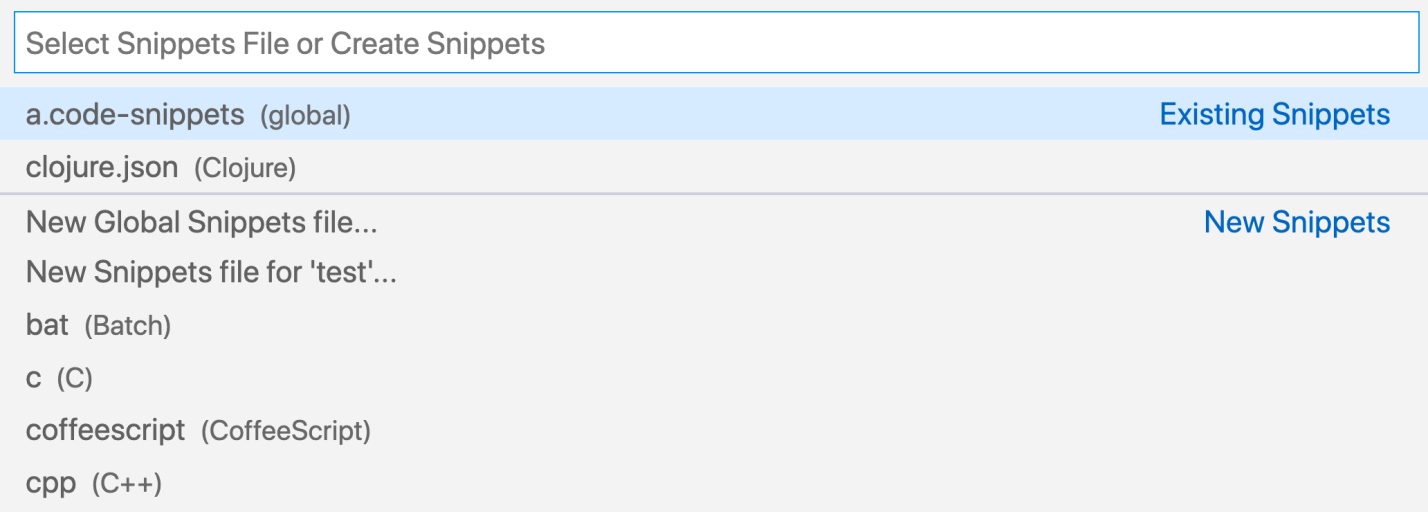
用于片段的面板
在这里,您可以选择现有的配置文件并进行编辑。您也可以在此处创建新的配置文件。我们将这样做。
在此处选择命令
New Global Snippets file将创建一个全局可用的配置文件。如果选择view命令New Snippets file for 'test',将创建一个文件,该文件在当前工作空间中本地可用。
我们将创建一个本地文件。
选择命令后,
New Snippets file for 'test'系统将询问文件名。

输入新
文件的名称我们已经创建了一个配置文件,但是到目前为止它是空的。

新的空配置文件
为了方便起见,我记录了上述整个过程,并在此处将其作为动画gif文件呈现。
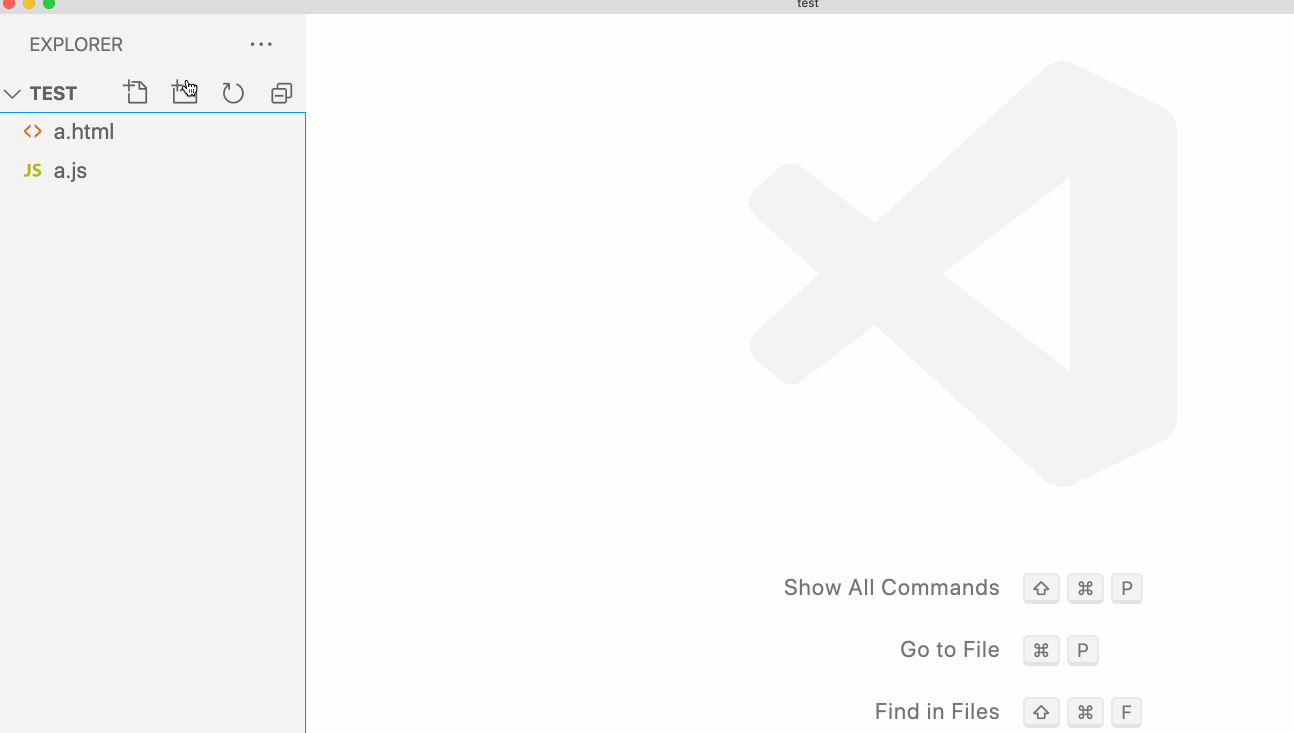
创建一个新的配置文件
sn创建片段
配置文件以JSON格式存储数据。这是其内容的示例。

配置文件的内容
相同,只是纯文本:
{
"html5 autocomplete": {
"prefix": "html5",
"body": [
"<!DOCTYPE html>",
"<html lang=\"en\">",
"<head>",
" <title></title>",
"</head>",
"<body>",
"</body>",
"</html>"
]
}
}
首先,让我们看一下这个领域
«html5 autocomplete»。该字段的含义仅是告知程序员该代码段的用途。您可以在此处添加任何内容。
现在让我们通过领域弄清楚
«prefix»: «html5»。它旨在描述我们设置的缩写,编辑器将其扩展为代码片段。当我们在编辑器中输入文本时,编辑html5器会自动将其替换为元素中指定的内容«body»。
元件
«body»: […]包含编辑器应插入文档中的代码,而不是我们输入的前缀。由于此代码可以包含多行,因此此字段由数组表示。数组中的每个元素都是一行代码。如果我们将刚刚考虑的结构“翻译”为普通的HTML代码的语言,那么事实证明它等效于以下内容:
<!DOCTYPE html>
<html lang="en">
<head>
<title></title>
</head>
<body>
</body>
</html>
现在我们有了一个简单的配置文件,让我们对其进行测试。
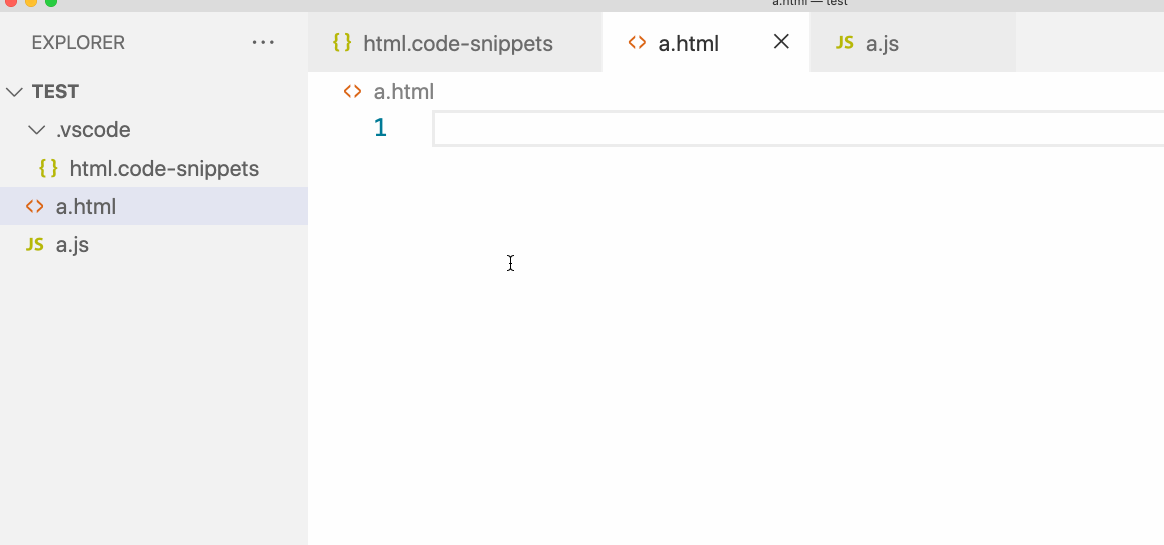
测试配置文件
▍范围摘要
我们确保我们的配置文件允许自动完成。但这有一个缺点。事实是,前缀表示的构造
html5仅在HTML文件中使用。我们不需要JavaScript文件中的此构造。
在这种情况下,指定代码段范围的功能非常有用。即,我们正在谈论
«scope»: «html»需要添加到代码段描述中的字段。

将代码段的范围限制为HTML文件。
让我们再次尝试我们的系统。让我们尝试
html5HTML文件和JS文件中的前缀。
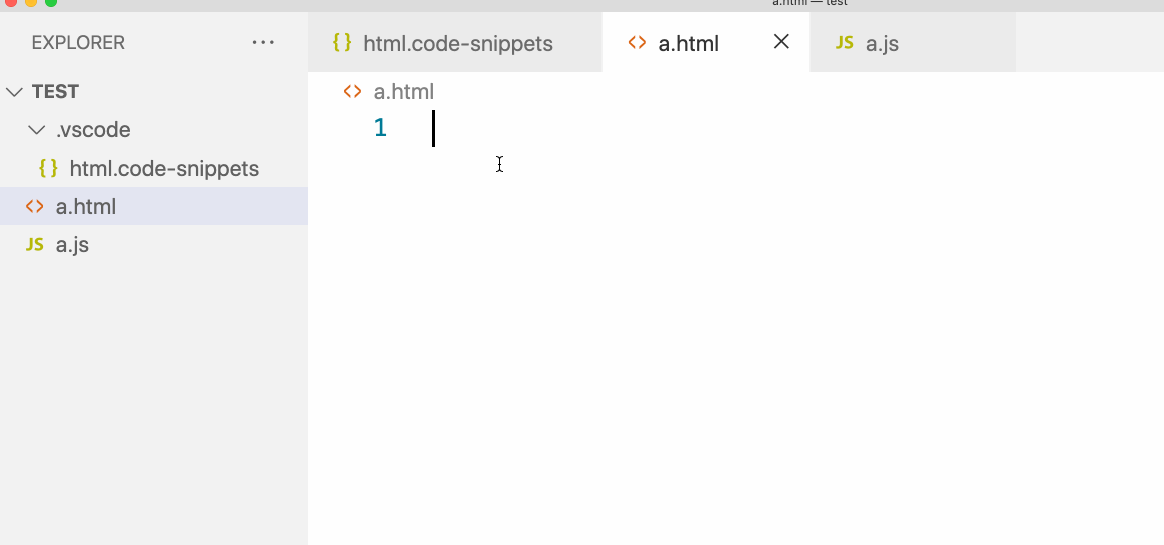
在HTML和JS文件中测试代码段
如您所见,在JS文件中,输入
html5不会导致任何特殊情况。这正是我们所需要的。
▍游标
让我们在刚刚创建的文件上尝试自动完成。让我们仔细看看。有任何缺陷吗?
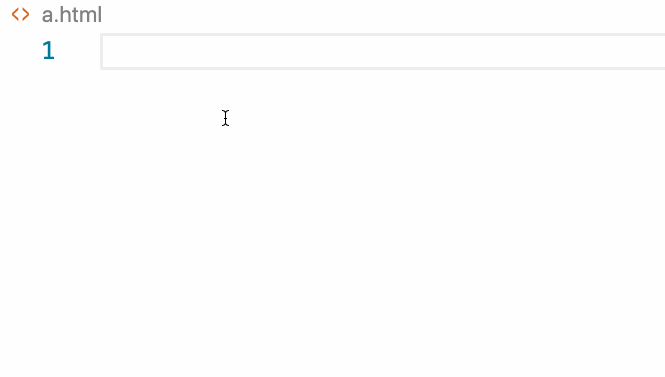
自动完成输入的调查您
可以看到,将代码块插入编辑器后,光标会自动移至该块的末尾。但是自动插入到文档中的代码块只是空白,仍需要进行处理。特别是,您需要输入标签的内容
<title>。
如果将光标自动定位在标签的打开和关闭部分之间,则使用我们的输入完成机制会更加方便
<title>。
为此,我们可以在配置文件中使用特殊的构造
$0。这就是它的样子。
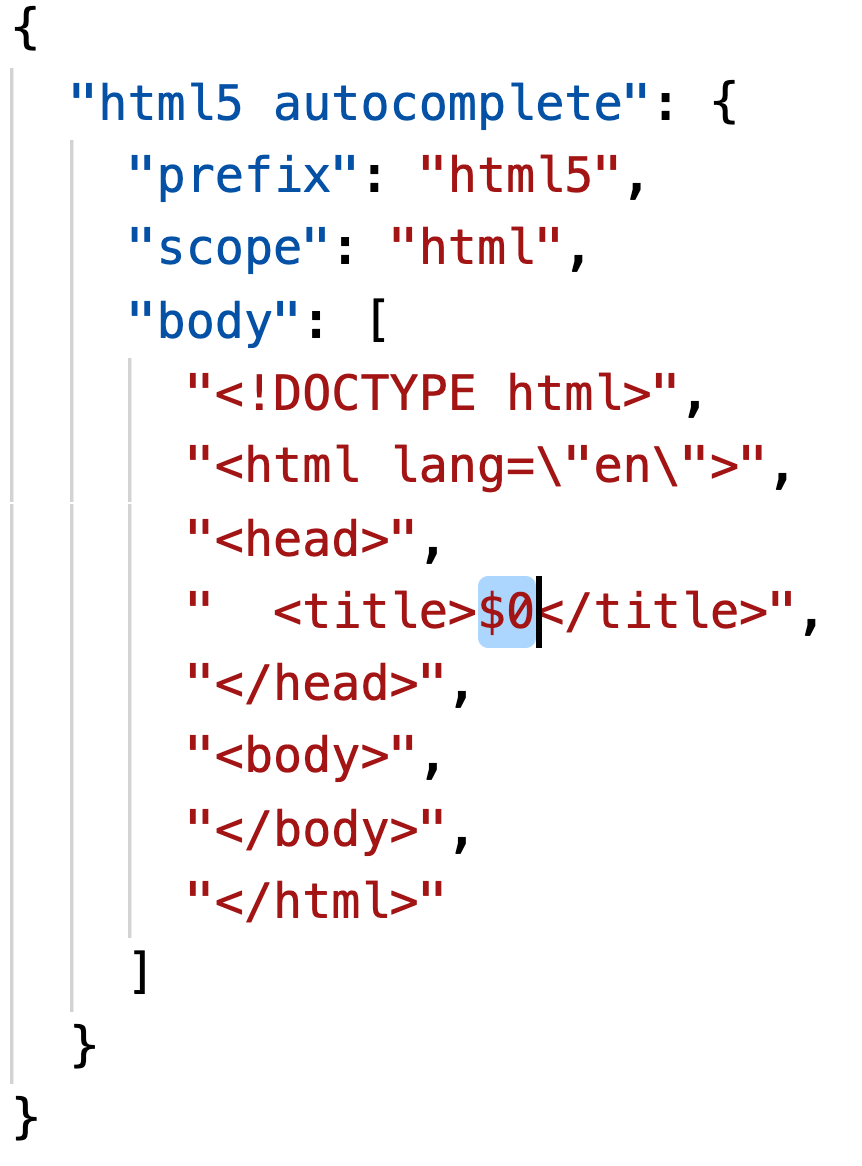
设置光标位置
现在,代码在文档中之后,光标会自动定位在配置文件中的位置
$0。
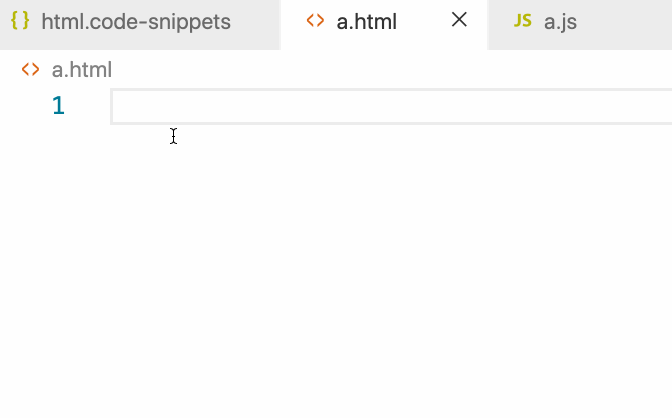
光标位于所需位置
▍例子
现在,为了增强我们刚刚学到的内容,我们来看一个新示例。
我们希望在JavaScript或TypeScript文件中输入文本后
fori自动显示以下结构:
for(let i = 0; i < ; i++){
}
还有-这样光标将自动定位在之后
i <。
您现在不必看这个问题的解决方案。尝试自己解决。
通常,此问题的解决方案可以由以下配置文件表示:
{
"for-i loop": {
"prefix": "fori",
"scope": "javascript, typescript",
"body": [
"for(let i = 0; i < $0; i++){",
"}"
]
}
}
这是一个演示。
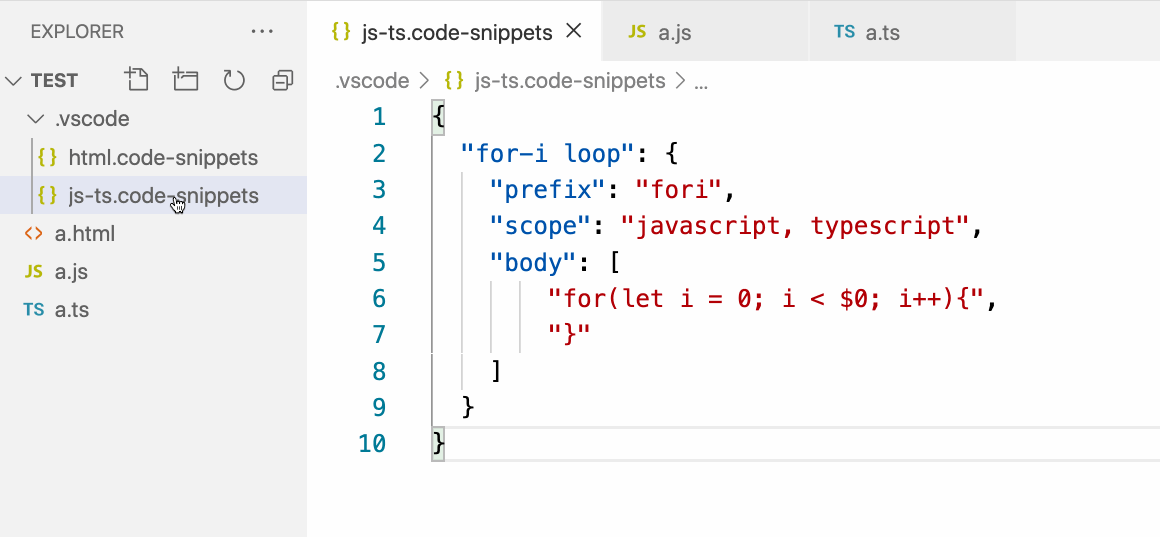
使用前面的代码
段这种方式使用代码段。我已经谈论了很多,因为片段是我最喜欢的VS Code功能之一。我认为这对您也很有用。以前,当我遇到重复的代码片段时,我不得不从已经包含它们的文件中复制它们。这是一个缓慢的过程,容易出错。现在,由于能够将代码片段格式化为片段,因此输入重复代码片段的任务变得更加容易。
VS Code在日常工作中有哪些功能可以帮助您?

