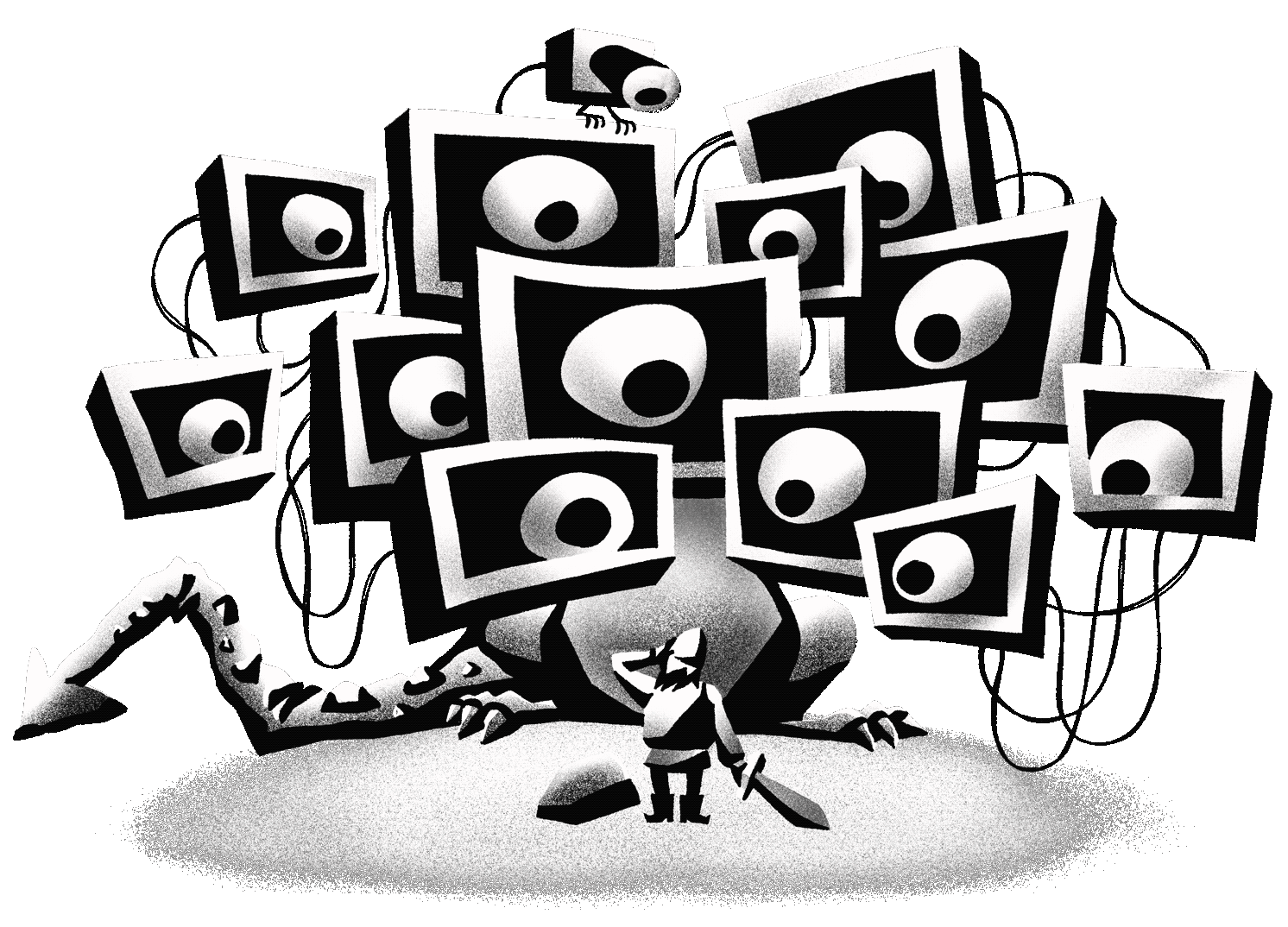
插图:Julia Prokopova,
我是一名程序员。我不从事数字绘画,照片处理,视频编辑。我真的不在乎宽色域甚至正确的色彩渲染。我大部分时间都在文本浏览器,文本编辑器和文本终端中度过几乎没有动静的字母。
因此,我优化设置以显示非常非常好的字母。这需要一个好的监视器。不仅需要,而且是强制性的。所谓“好”,是指尽可能的好。这些是我根据自己的经验得出的想法,即哪些显示器最适合编程。
低密度显示器
根据我对程序员的调查,有43%的人仍在使用每英寸不足150像素的显示器:
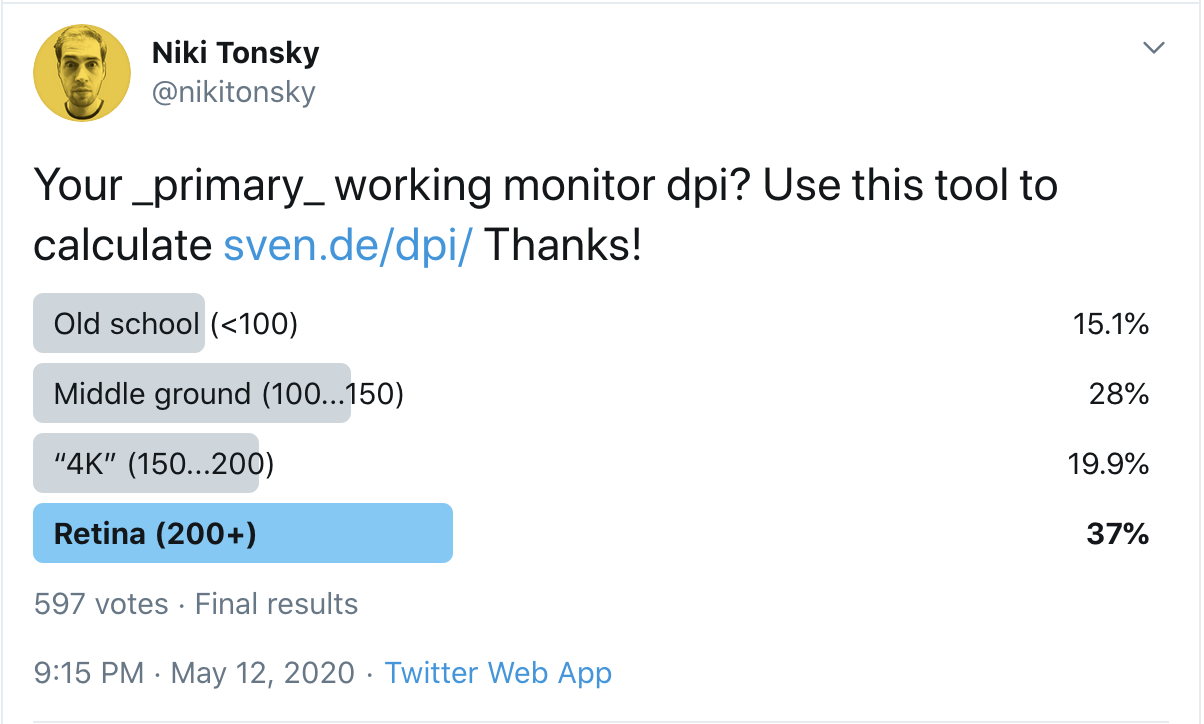
您的_main_显示器的dpi是多少?使用此工具 进行计算,
这是为什么呢?因为获得好字母的唯一方法是在一个字母上花费更多的像素。很简单。过去,显示器上的像素数量很少,因此我们学习了如何使用它,甚至发明了一些非常巧妙的技巧来改善我们的生活。需要了解的两个重要事项:
- 低分辨率显示的时代已经过去。现在正在使用高分辨率显示器。
- 为低分辨率显示器设计的技巧无法神奇地使文本看起来不错。它一直是并且仍然是不可能的。他们只是使文本不太糟糕,但仍然很糟糕。
如果您认为可以以某种方式使1080p显示器呈现出良好的文本,则只需要再进行一些调整即可。不会发生的 您越早接受这一点,就越早可以开始寻找真正的解决方案。
为了使我的主张更有效,让我们仔细研究一下低分辨率显示器上的文本实际外观以及可以执行的操作(扰流器警报:没有那么多!)。
像素不足
首先,根本没有足够的像素来绘制字符。采用专为程序员设计的Consolas字体。 Microsoft一直在努力配置它以在低分辨率显示器上呈现。我们将其设置为14px,这是VS Code中的默认值(人们经常减少它!):

Consolas降低14px,macOS
在此大小下,大写字母B在屏幕上仅占6×9像素。小写字母只有7个(七个!)垂直像素。这还不算什么。我的手指比这里的像素多。无论字体设计得多么好,当您只有七个像素时,很难显示任何内容。任何比“ T”或“ H”复杂的东西都变得难以辨认的像素化混乱。
看上图中的字母“ g”。很难说出笔画在哪里开始或结束,甚至有多少笔。这只是随机的灰色噪音或棋盘,而不是字母。这是这封信:
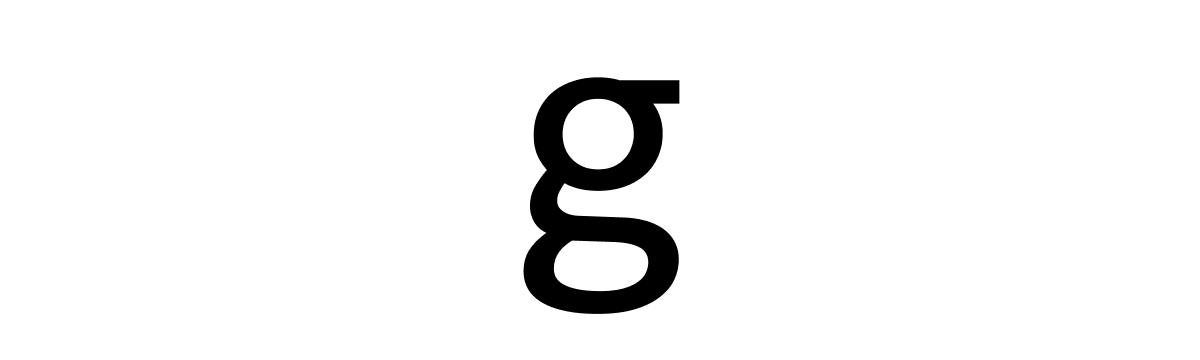
168px的Consolas
看到这些精美的小细节压缩到7x10像素确实令人非常失望。
可怕的暗示
为了解决灰暗的混乱局面,Windows使用了非常激进的提示。基本上,它只是弯曲字母的轮廓并将其移动到最近的像素,从而提供更清晰的边框。
而且有效!带有提示的字体看起来确实比没有提示更好:

没有提示(macOS)→有提示(Windows),
但不要依赖它:反正什么也不会。它不会使文字看起来很好。看起来会更好,但仍然很糟糕。
但是,提示的主要问题是它破坏了字母的轮廓。像素不是在应该放置的位置渲染,而是在像素网格所在的位置渲染。例如:
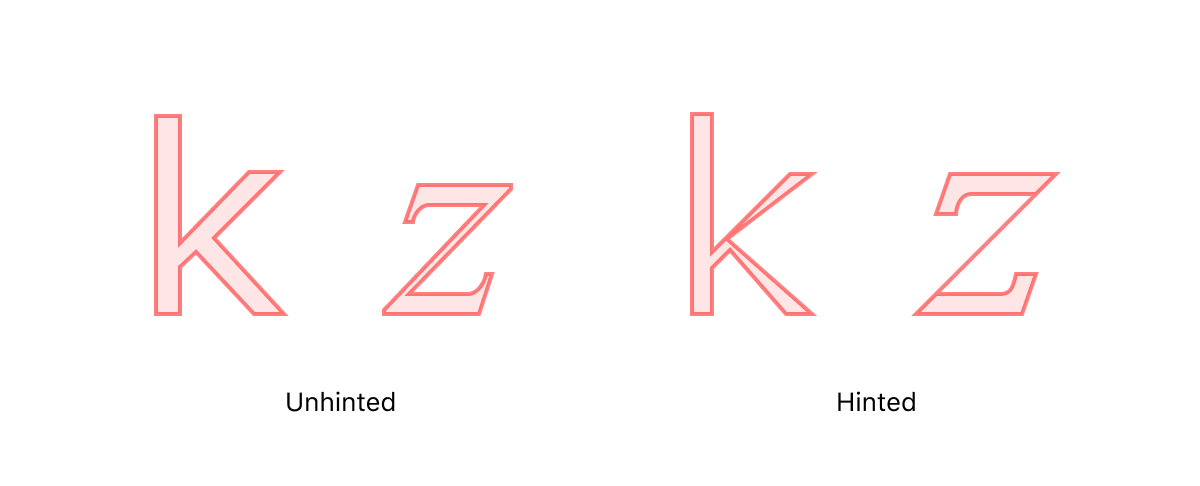
Verdana(k)和Times New Roman Italic(z),然后以13px栅格化。源
想法是当以实像素渲染时,它看起来会更好。
但是,即使我们只看水平线的垂直提示,它仍然会极大地改变字体:
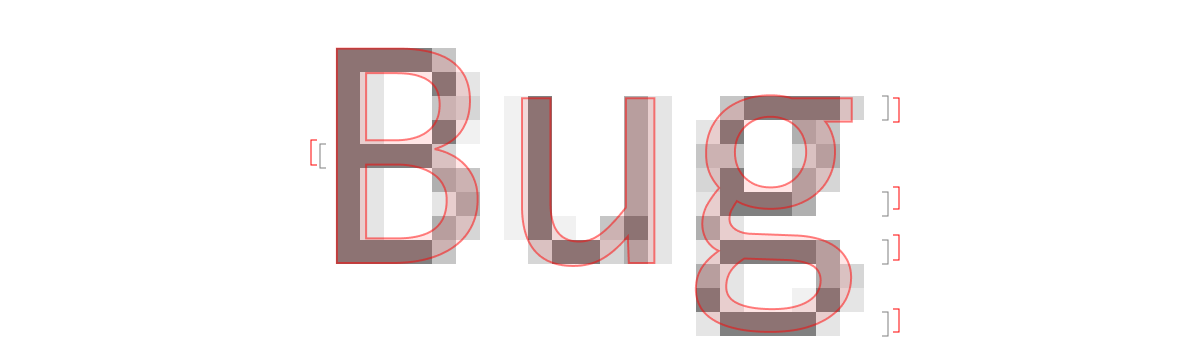
看到水平线如何偏离矢量字体文件中的实际位置?这里的错误多达1/4像素!
但是,嘿!如果您从未见过高清晰度的Consolas,谁会关心'g'是否具有相同的形状?如果您不知道线路本来应该在哪里,谁会关心线路是否在错误的位置?好吧,有时候问题更加明显:圆不是圆,等距离变成不相等,比例都错了,应该变小而变成巨大,反之亦然,依此类推:

在按照像素网格移动水平线之后(将它们向下移动到½像素!),Windows很难将其他7个像素分成三个相等的空间。不幸的是,替代方案并没有更好:

根据我对Fira Code开发的个人经验我看到了太多的方法,一个简单的想法就是``将边缘粘合到最近的像素上'',这可能会出错:
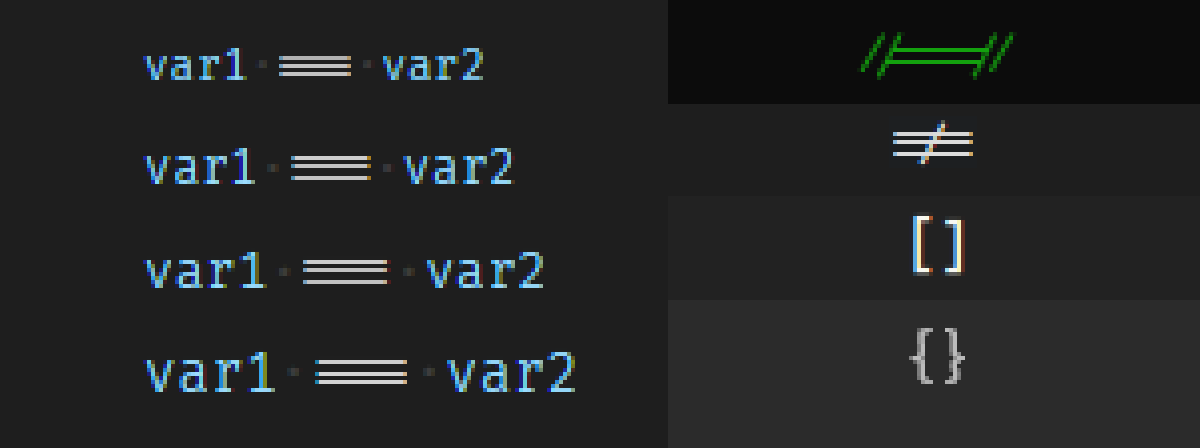
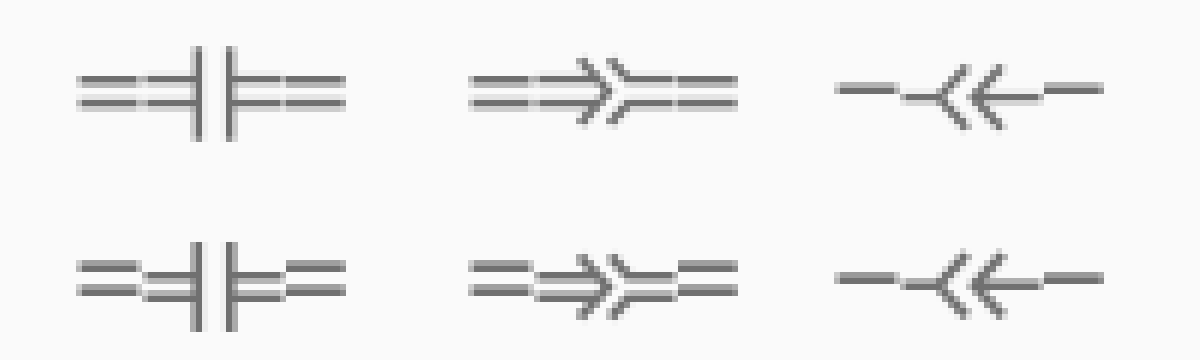
这是一场根本无法获胜的游戏。
像素压碎
您可以画一条比一个像素细的完美线条吗?
是。这个想法真的很简单。显示器的像素由三个垂直子像素组成,每个子像素负责其自身的颜色。我们可以单独照亮它们,有效地将水平分辨率提高了三倍!

但是,实际上,您不能从字面上实现它,因为您最终会得到圣诞节花环:

因此,您必须再次进行折衷(在另一种折衷中!),通过限制颜色与黑色的偏离程度可以做到

这一点:这意味着形状字母不锐化三倍,也许锐化了一半半,但总体而言它们仍然很模糊。
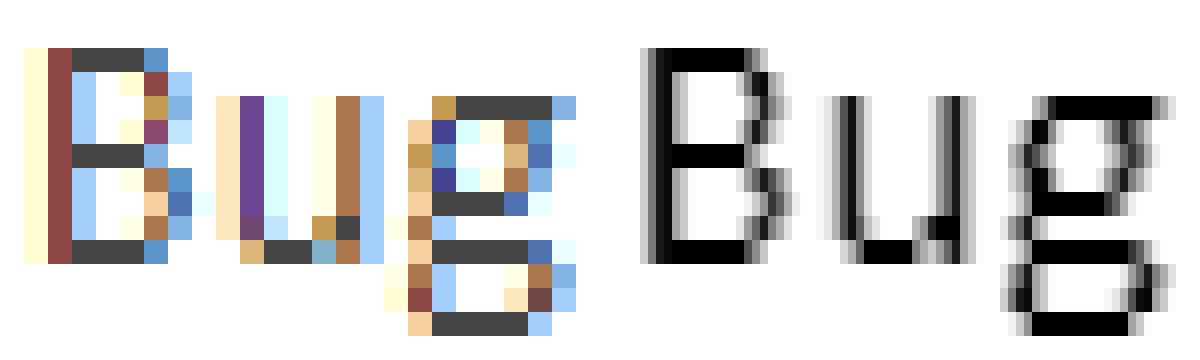
最终,可读性得到了提高,但与此同时,黑白文本呈现出浅绿松石绿色的光晕。还算不错,但是您可以看到它。
我要说的是,所有这些技巧都有效。拥有它们显然比没有它们更好。对于低DPI显示器,所有这些都是必不可少的。但与此同时,它们代表了艰难的折衷,这是在我们没有最佳显示器的时候达成的。现在我们有了它们,这些技巧的时间已经过去。
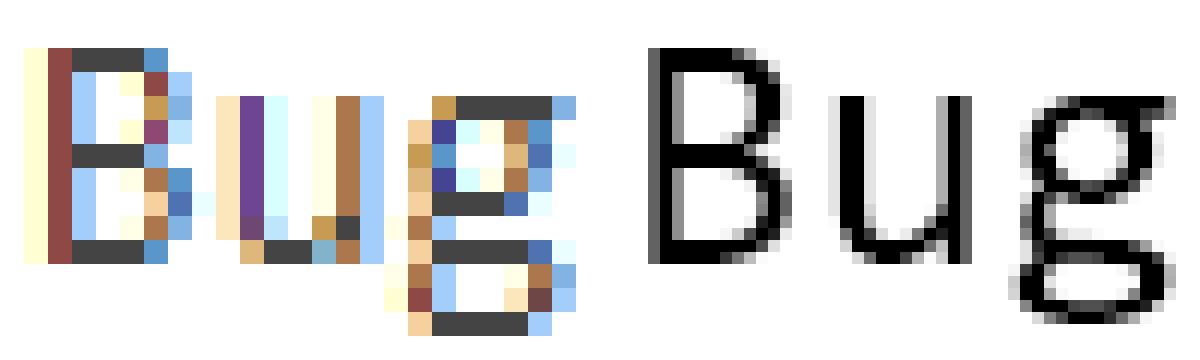
Consolas 14px具有ClearType和提示→Consolas 14px @ 2x
Macbooks与Retina
配备Retina的MacBook可使文字看起来更好。但是,您绝对必须做两件事。
禁用字体平滑
首先,在“系统偏好设置”→“常规设置”中关闭“字体平滑”:
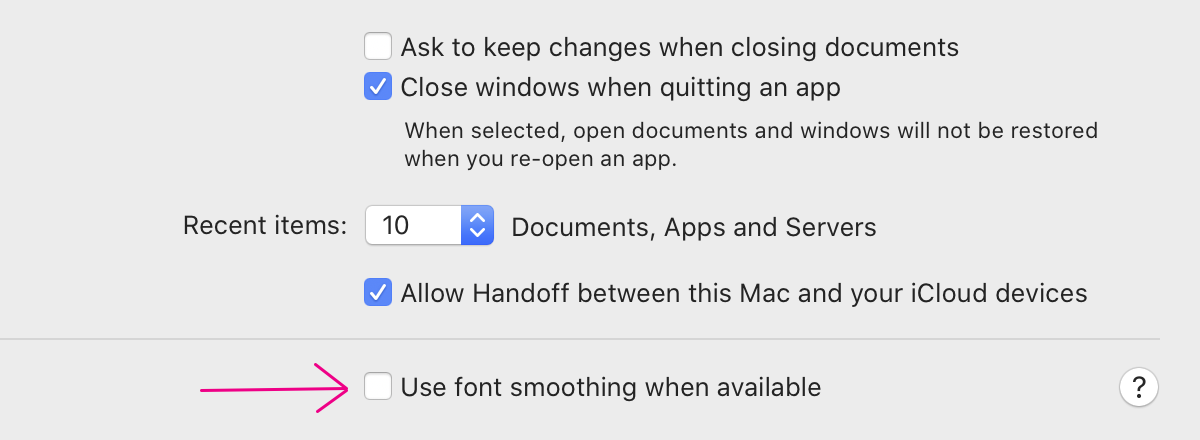
我不确定今天的默认值是多少,但是请确保将其关闭。
UPD:从评论来看,默认设置为打开。请务必将其关闭!
该设置的名称具有误导性。以前,它被称为LCD字体平滑,这意味着亚像素平滑。但是苹果在2018年发布了最后一台非Retina笔记本电脑的同月,从macOS上移除了亚像素抗锯齿功能。
另一件事是该名称表明您的字体可能根本没有被平滑。这也不是。
实际上,它只是使字体更胖:
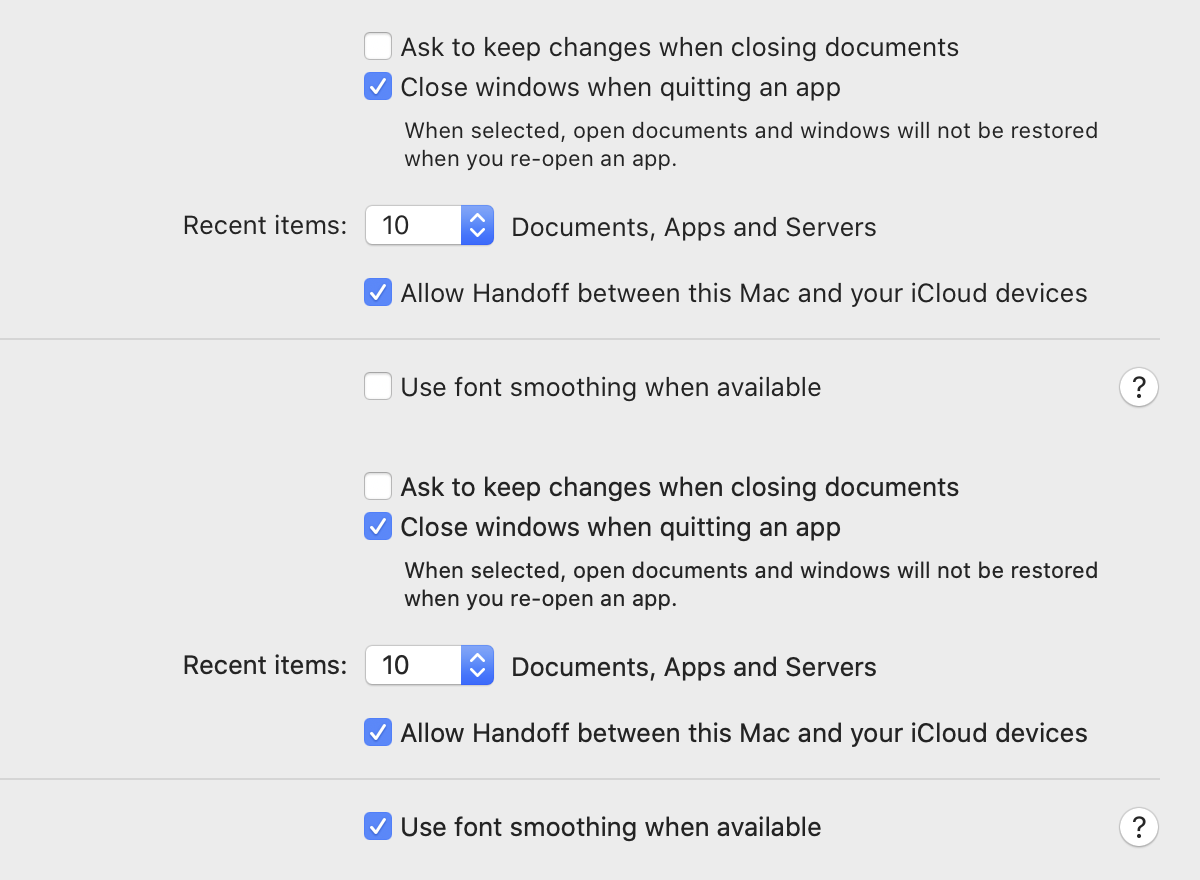
那么为什么要关闭它呢?因为没有自动的方法来使字体加粗。通常,每种字体的粗细都是由专业的字体设计师精心设计的。这是一个复杂的过程,其中包含数百万个限制。如果您尝试模拟它,例如通过在字母上添加轮廓,它看起来会很糟糕:

真正的粗体和假冒仿制轮廓,
但这正是macOS中的“字体平滑”功能!这是另一个例子。 MacOS的“字体抗锯齿”功能模糊了像素边界:
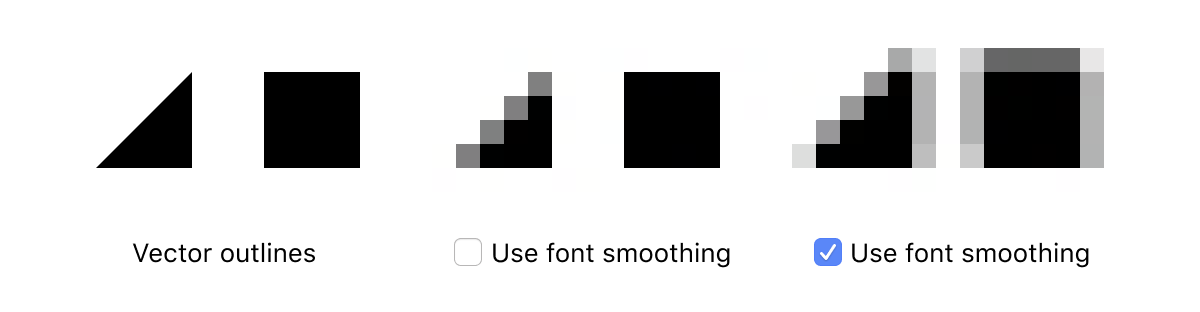
想象一下,字体设计师仔细地平衡了每个字母,将每个点都定位在像素的1/100内,而被认为更精通的傻瓜软件忽略了。
这对我们的程序员意味着什么?如果您采用针对特定像素大小手动优化的字体(许多软件字体,例如11px的Input或12px的Monoid),尽管进行了所有努力,但仍会显得模糊。

所有其他字体,包括系统字体,将比需要的字体稍微模糊一些。
UPD:克里斯·摩根(Chris Morgan)在评论中提到,此设置可以解释为什么这么多的设计师使用
font-weight: 300 默认网页作为其字体。它们为macOS字体膨胀过度补偿!
整数缩放
当我在2012年购买第一台(也是全球第一台)Retina Macbook Pro时,它的广告内容就是:2×缩放,每个逻辑像素在2×2屏幕上渲染。从1440×900逻辑源渲染2880×1800屏幕。
不幸的是,从那时起,人们就离开了苹果公司,在某些时候,MacBook默认开始变得怪异的非整数缩放。例如,2880x1800屏幕的逻辑分辨率为1680x1050。这是1.7142857143 ...的比例因子,或12/7。
为什么?我认为苹果公司的某个人决定更多的屏幕区域卖得更好。问题在于这并没有那么多的增长:只有15%。我的意思是15%是好的,但不是必需的。最糟糕的是,这是以失去渲染任何像素锐利图像的机会为代价的!
让我们来看吧。比例因子为12/7意味着每7个逻辑像素就有12个对应的屏幕像素。这意味着您每隔7个像素就有机会绘制一个7像素高的矩形,这是您与像素网格对齐的唯一机会。
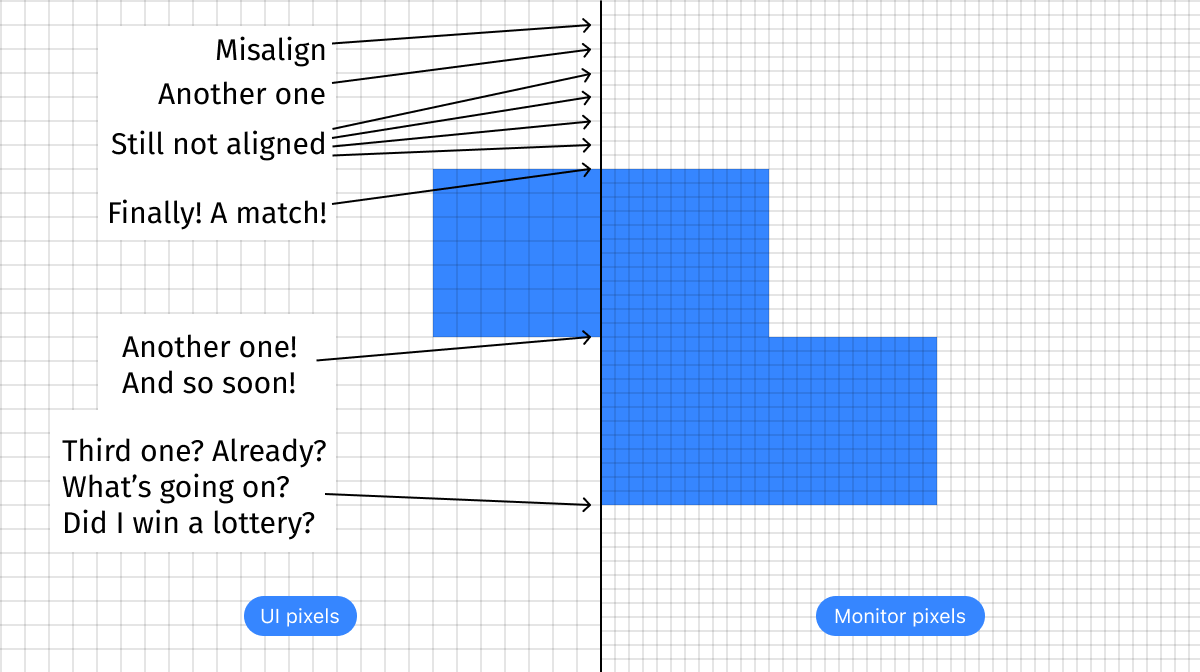
上下移动1个像素会丢失。使其高1像素或更短-您输了。
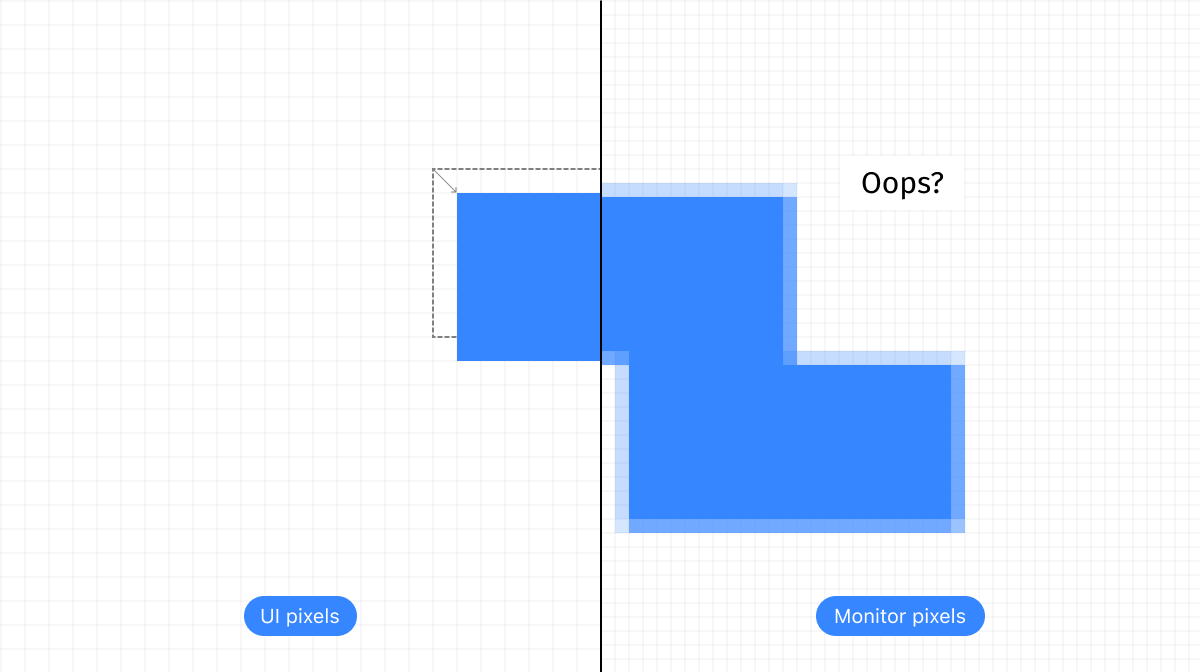
像素完美的线?很遗憾,但是您不能将7/12像素指定为线宽。更糟的是,每一个1px的线根据其垂直位置看起来不一样:

毫不奇怪,现代的图标主要是由招一个像素宽的:
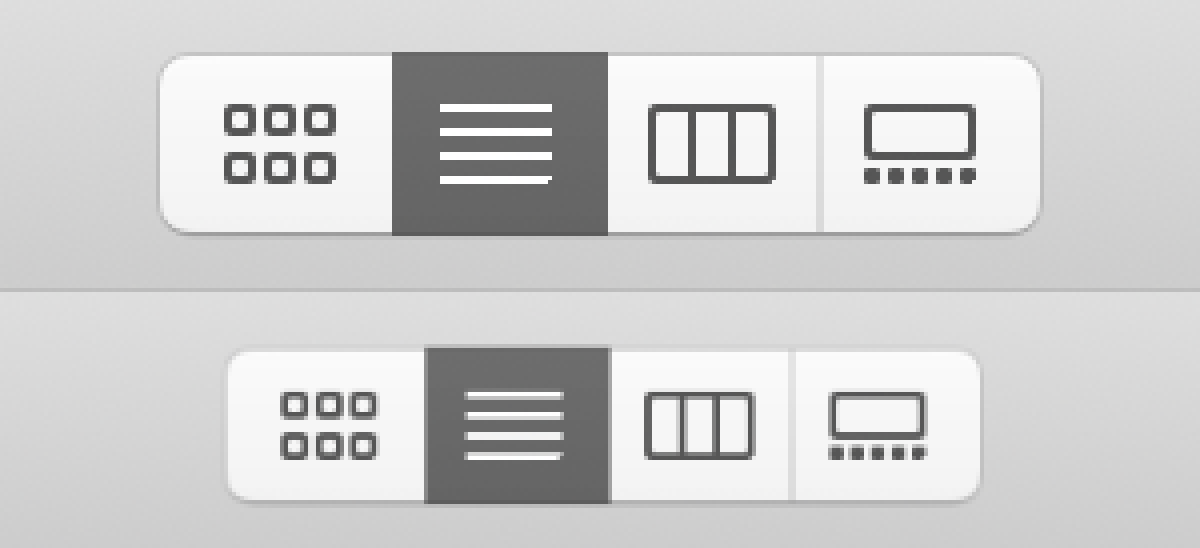
上:2x缩放,底部:同一12/7下采样后
遇阻想象一个特别想看到这个的人。
(我不知道为什么所有图标都缺少右下像素)
文本会怎样?没什么好的。首先,将其以2×分辨率逐个像素清晰地可视化,然后将其缩放为85.7142857143 ...%以适合物理像素:
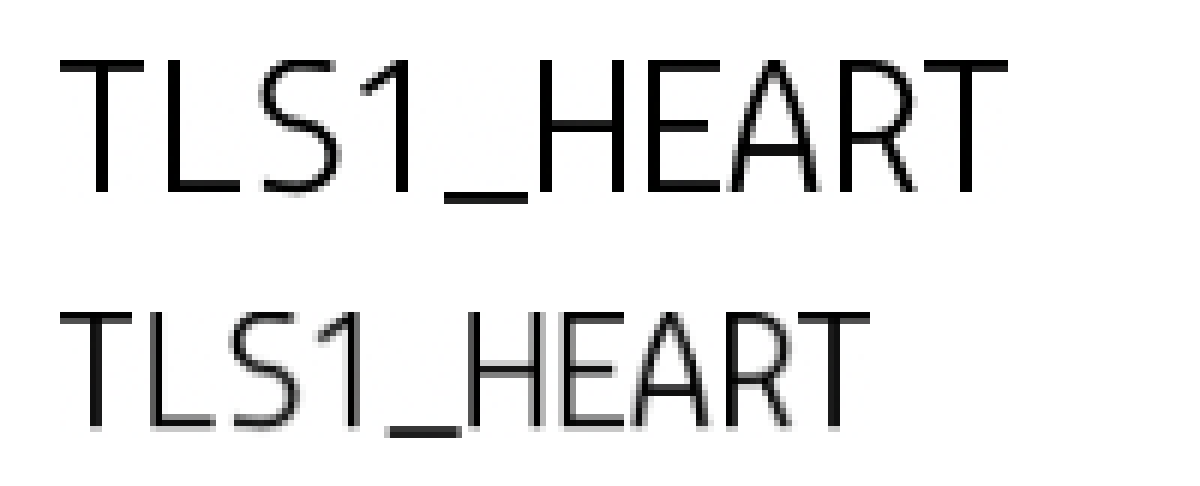
宽幅为12px。顶部:缩放2倍,底部:12/7缩小后保持不变
正确,UI甚至无法以这种奇怪的目标分辨率进行渲染。每个Mac应用程序都认为它以2倍的速度渲染,然后操作系统才将其缩放到目标分辨率。由于此两步调整大小过程,因此损失了很多精度和细微差别。
我认为,没有什么能比这对UI的外观和感觉造成更大的损害了。甚至旧的低dpi用户界面也更好,因为它们的行至少是像素对齐的!
而且请不要忘记:这是默认设置。每个Macbook都具有这些设置。数百万人在不知道自己被剥夺了视网膜筛查乐趣的情况下工作。
对我们来说幸运的是,这很容易解决(至少现在是这样)。转到系统偏好设置→显示,取消选中默认框,而是选择2×分辨率:
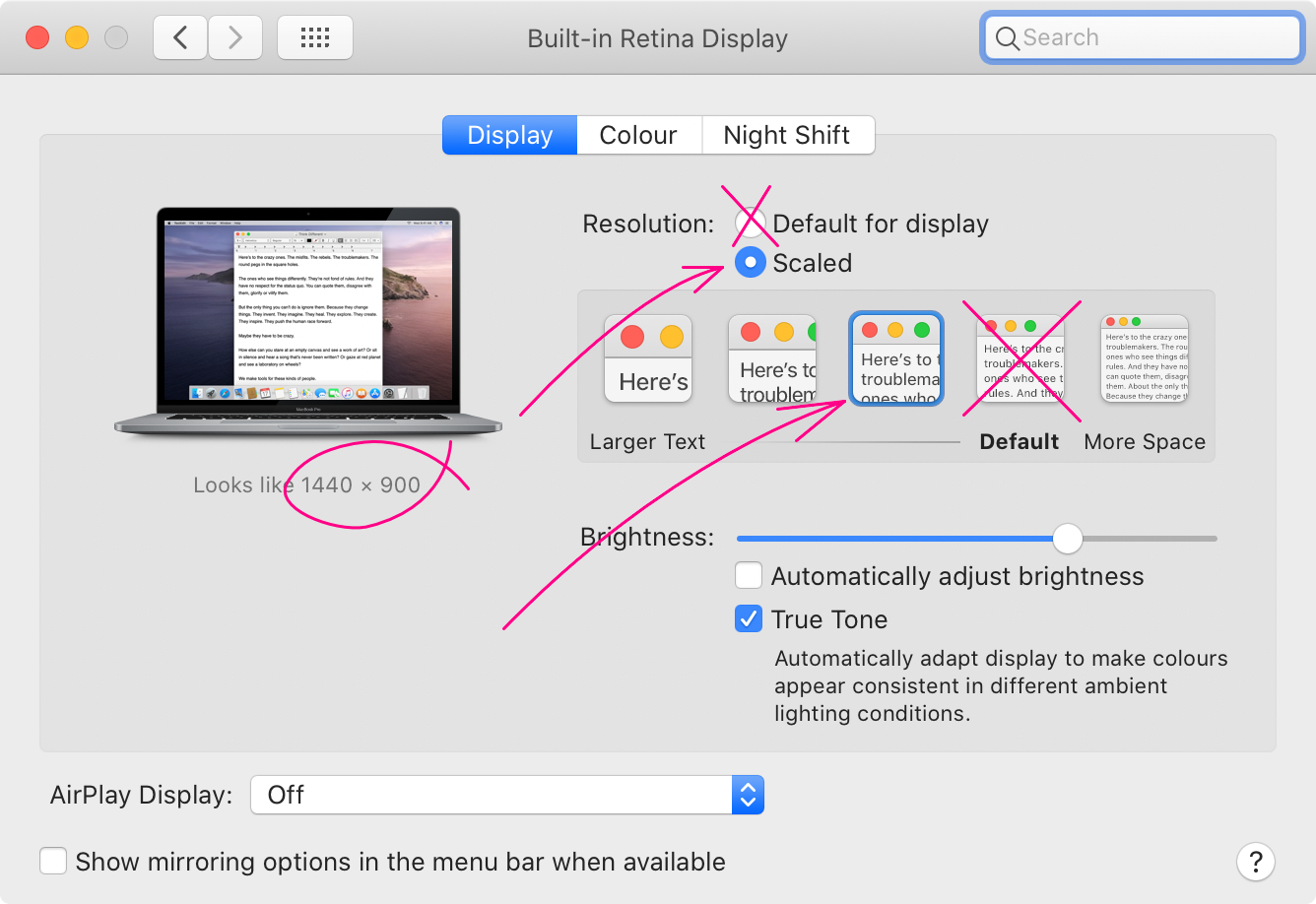
这将使屏幕上的所有内容都变大一点,从而使屏幕上的屏幕空间变少(一点!)。这是预期的。我的观点是,从定义上来说,笔记本电脑是一个有限的环境。额外的15%不会将其神奇地变成一个巨大的便捷桌面。但是至少您可以享受这个华丽的屏幕和清晰的像素化字体。否则,您为什么要购买视网膜屏幕呢?
Windows上的ClearType
讨论完ClearType的缺点以及它在低像素密度显示器上的重要性之后,您是否应该在4k显示器上关闭它?从理论上讲,是的。实际上,没有。
首先,Windows甚至没有用户界面将其关闭。我的意思是,有一个复选框:

但是,即使将其关闭,也仍然必须经过ClearType设置。根本没有OK \ _(ツ)_ /按钮。
如果您以这种方式关闭它,它将在某些地方消失而在其他地方重新出现。我假设这些地方使用不同的API,其中一个考虑到了此设置,而另一个则没有考虑。

最重要的是,没有ClearType的文本看起来很烂。不一定要这样(例如,在macOS上看起来很完美),但是特别是在Windows上,这是无法忍受的。我认为他们甚至没有检查该选项:
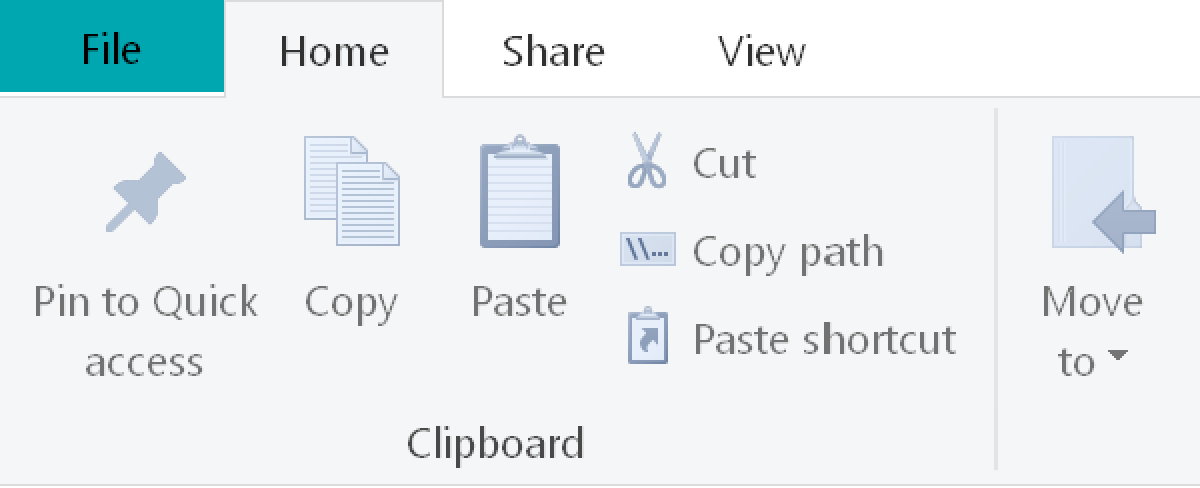
只是为了娱乐,我使用相同的字体,大小和颜色重新键入了所有文本标签,但在macOS上:

但是Windows上的ClearType文本看起来仍然不错,即使在4k显示屏上也是如此。唯一可惜的是我们还不能关闭ClearType。
做一个好显示器
让我给你我的意见。毕竟,这是我的博客。我认为笔记本电脑对发展不是很好。他们的机动性和便利性很好,对于某些人来说,这种论点可能胜过其他论点。我接受。但是,台式机显示器+外接键盘始终比笔记本电脑更好。也许还有其他原因不购买显示器,但是拥有它,我希望没有人会认为这是一个很好的开发环境。
然后出现了问题,您需要哪台显示器?根据我们已经讨论的内容,应该明确两件事:
- 它至少应为4k显示器。5k和6k当然也都很棒(LG 5k除外)。
- 您需要使用整数比例因子。
这意味着,如果您拥有4k(3840x2160)显示器并使用2x缩放,则等效于1920x1080逻辑像素。因此,这是一台基本的1080p显示器,可以容纳多少东西,但用户界面和文字更加清晰。
现在可能很有吸引力,例如使用1.5倍缩放。这将为您提供2560x1440逻辑像素的等效值,您可能认为这要好得多。这是一个滥用! 4k显示器的想法不是获得更多像素,而是通过高密度用户界面获得完美的像素渲染。否则,传统的1440p显示器将表现更好。要记住的一个简单规则:像素对齐胜于其他一切。 1440p显示器比2160p显示器更好地显示1440p内容。
此外,您还可以运行3k×2160像素分辨率的4k显示屏。当然,这取决于显示器的尺寸,但是以我的经验,即使27英寸4k显示器也太小而无法以1倍的分辨率工作。用户界面将太小。
苹果获得专利的PPI神话
一些文章建议Apple计算机只能与220 PPI(每英寸像素)显示器一起使用,因为这是Apple本身在所有MacBook和iMac上使用的数字。有时人们甚至说带有其他PPI的显示器不适合在macOS上使用。
那就是我所想的。 PPI定义像素的物理尺寸(220 PPI表示每英寸有220像素,或者1像素是1/220英寸宽)。这样,Apple可以确保其所有设备上的像素大小相同。这是否意味着macOS控件的物理大小相同?在Apple开始默认在MacBooks上应用非整数缩放之后,情况不再如此。
然后,几乎不可能保证所感知的大小或用户看到控件的大小是相同的,因为到显示器的距离是不同的。例如,使用笔记本电脑时,我的眼睛和屏幕之间的平均距离为33厘米,而使用监视器时为68厘米。这是双重的差异!
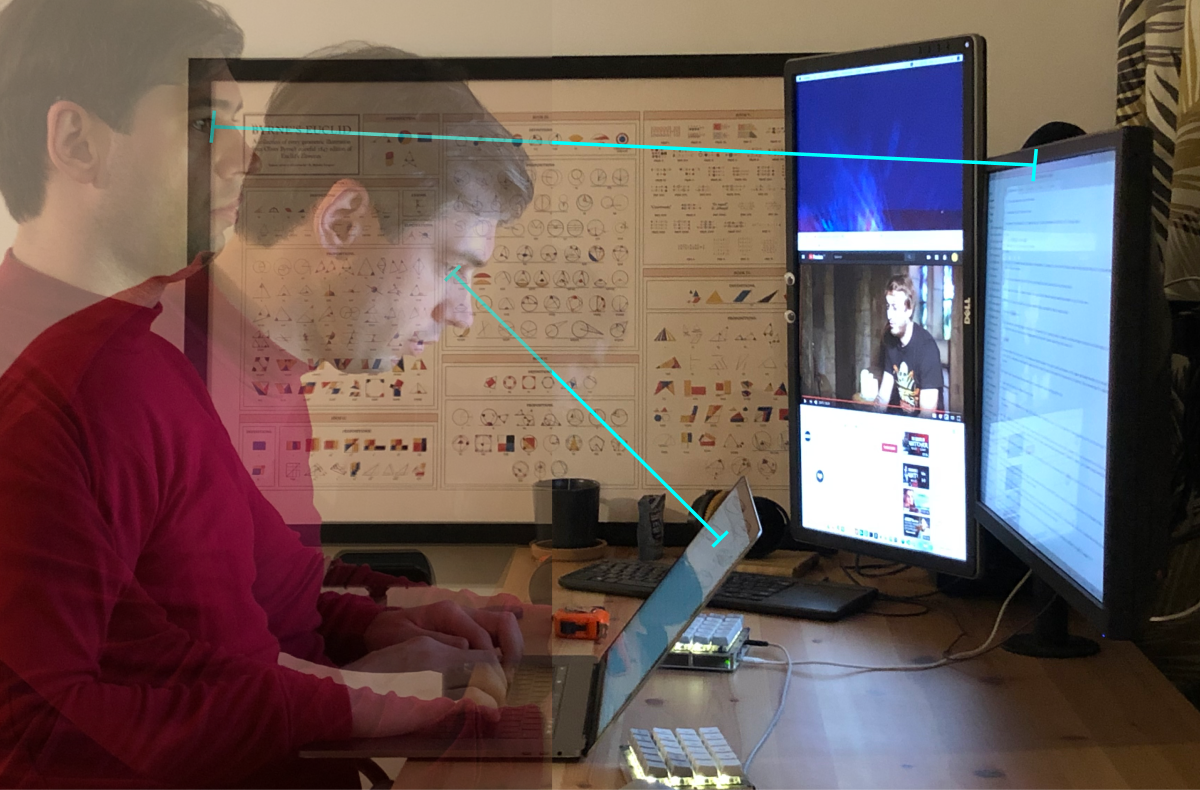
这意味着1/220 Macbook的角度像素大小等于1/110的监视器像素。实际上,在27“ 4k显示器上的感知像素要比在15” Macbook Pro上感知的像素少!
甚至苹果自己也明白这一点!他们的iPhone具有比MacBook高的PPI,因为通常是从近距离观看的。
总而言之,我看不到24个“ 4k显示器甚至27个”显示器的问题。我同时使用macOS和两者都爱,从来没有任何问题。当然,5k或6k会更好,但它们属于“不错”类别。对于使用文本的任何人,4K绝对是最低要求。
达到120 Hz
过去世界被分为两个阵营:高分辨率显示器和高帧率显示器。第一个对文字有益,第二个对游戏有益,而且两者之间没有中间立场。如果您想玩动作游戏,请同时购买(和大桌子)。玩家不需要4K显示器,因为没有合理的游戏可以在120 Hz的4k条件下工作,并且创意专业人士也没有使用120 Hz来编辑照片/文字。当然,自2014年以来,我就一直在高分辨率阵营中,并且永远不会用视网膜文本的渲染来代替刷新率几乎没有明显的变化。

HP Z27(4k)和LG 34GL750-B(120Hz)
好吧,拆分不再存在。由于最近(是的,我懒得检查),您可以同时获得两者!您可以找到以120Hz运行的4k显示器。实际上,这一发现是本文的主要动机。
为什么是120 Hz?
如果您像我一样使用文本,您可能会认为您不需要120Hz。他们是正确的。这被归类为“不错”,但是,如果您正在寻找改善体验的方法,那是一个很棒的方法。
120Hz给您带来几项重大改进:
- 动画变得更平滑,直到看起来像连续运动而不是非常快速的幻灯片显示为止。
- 特别是非常流畅的滚动。浏览器,代码编辑等。
- 整个系统反应更快。
- 您可以在一个显示器上玩游戏和工作。
当然,我无法告诉您120Hz是多少。但是,您可以执行以下操作来获得这个想法:切换到30Hz并尝试一会儿。
您会注意到,所有内容的动画效果都不佳,响应速度也较慢。这是因为监视器更新之间的时间现在是32ms,而不是60Hz时的16ms。这意味着无论您做什么(按下按钮,移动鼠标),计算机可以开始显示结果的最接近时间点可能是32ms。
32毫秒非常长,非常引人注目。在60 Hz时,此时间减半:您需要等待的最长时间仅为16 ms。在120 Hz时,该时间再次减半:从16 ms到8 ms。如果以绝对数字表示,则消除了额外的8 ms,这意味着60 Hz→120 Hz过渡的有效性大约是30 Hz→60 Hz过渡的一半。但我认为仍然值得。
买什么?
实际上,我们没有特别选择。据我所知,目前市场上只有四个(是的,四个!)4k 120+ Hz显示器!我认为这是因为需求不是很高,但是我很高兴我们至少有这样的选择!
第一- 华硕ROG SWIFT PG27UQ:

第二- 宏cer Predator X27:

第三-Acer ConceptD CP7:

我相信它们都是非常好的显示器。但是价格有点高估了(〜$ 2000),特别是对于那些120Hz不是生死攸关的人。
还有更多对角线为55英寸或更大的显示器,在普通台式机上很难使用。
最后,幸运的是,我们确实有一台价格合理,尺寸合理的4k 120Hz显示器。这是Acer Nitro XV273K:

这是我唯一的东西。
注意事项(Windows)
在Windows上,以120 Hz运行4k分辨率很容易。确保您的图形卡具有DisplayPort 1.4,就可以使用它。严重的是,它只是有效。

注意事项(macOS)
MacOS支持糟透了。正式地,即使在正常分辨率下,任何Apple计算机都不支持60 Hz以上的频率:

因此,购买该显示器是基于纯粹的信念。这是我发现的:
- 4k @ 120 Hz需要3840×2160×3 bpp×120 Hz×8 = 24 Gbit / s。略低于25.92 Gbps DisplayPort 1.3 / 1.4。
- HDMI 2.0仅提供18.0 Gbps,因此必须使用DisplayPort。
- Thunderbolt 3支持DisplayPort 1.4,因此,如果找到适配器,一切都会顺利进行。
如何确定Macbook具有哪个端口?简单!使用Apple提供的以下图表:
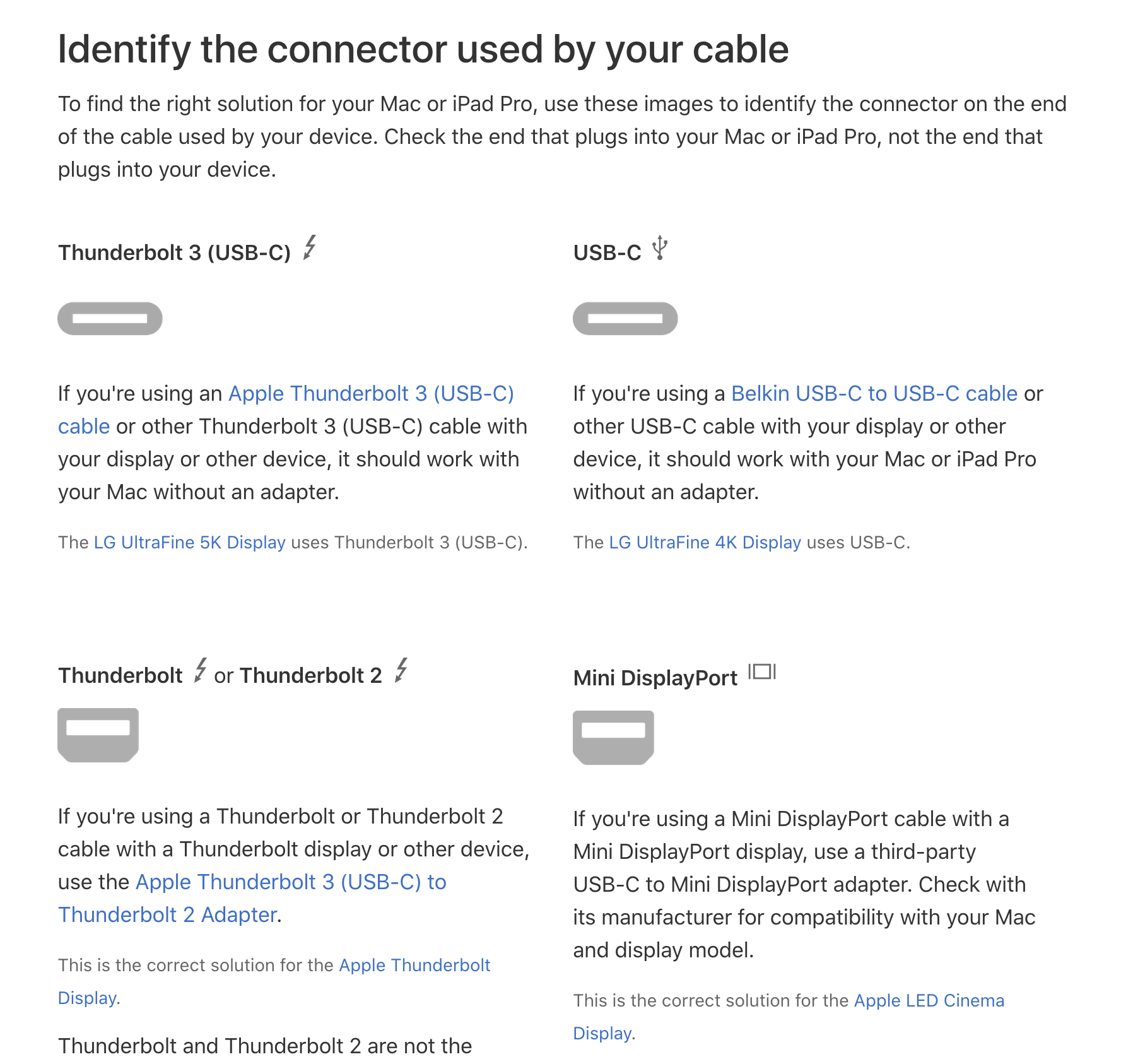
因此,雷电是指Thunderbolt(请勿与照明端口混淆!),而铁路箭头是指USB-C。现在,只需看看您的Macbook:

我想弄清楚\ _(ツ)_ /并不是那么容易。另外,请看一下Apple 直观的标题为SP794的页面:


那么,首先,Thunderbolt 3(USB-C)是什么意思?是Thunderbolt 3还是USB-C?这可能是“完美工作”与“根本不工作”之间的区别:
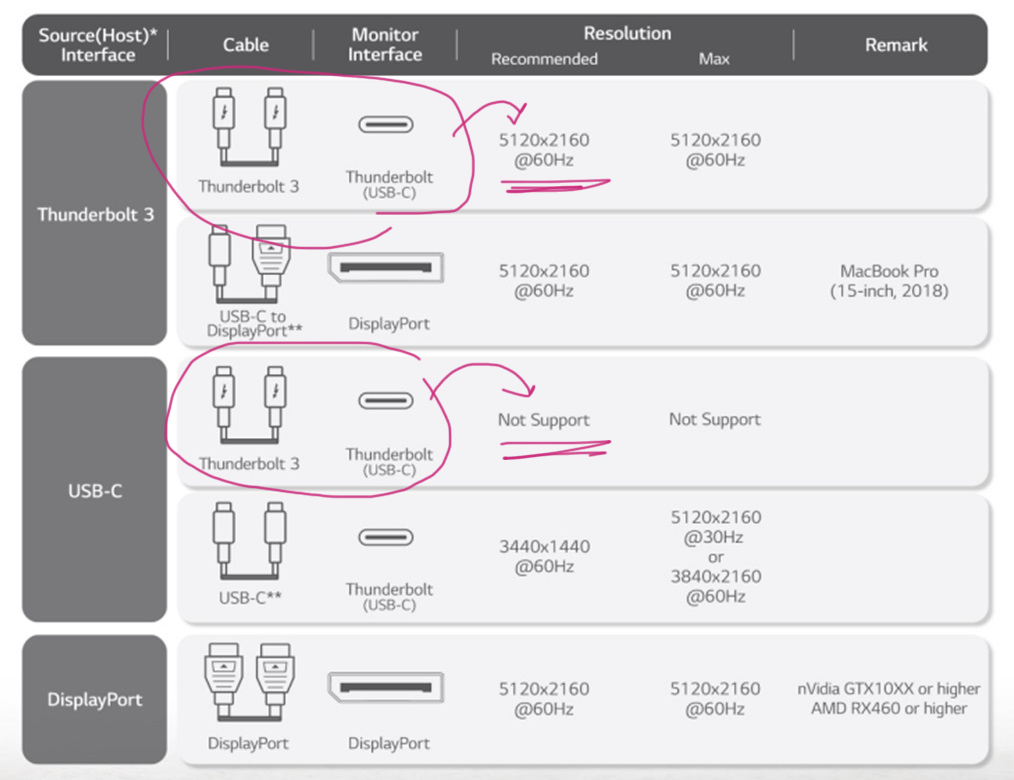
然后提到“通过USB-C的DisplayPort”(但是我们有Thunderbolt 3,而不是USB-C!)。该页面未指定DisplayPort版本,没有该版本,将无用。她还说USB 3.1 Gen 2限制为10 Gb / s,但我认为USB 3的限制不适用于USB-C吗?另外,这个名字叫USB 3.1 Gen 2?已经采用了USB 3.2?
好吧,维基百科来帮助!
2016 Apple Macbook Pro Thunderbolt 3, . 2017 Apple iMac Thunderbolt 3, iMac Pro 2017 .
8 2018 Intel ( Titan Ridge) « » DisplayPort 1.4. USB sink ( USB-C).
事实证明,Thunderbolt 3可能具有或不具有DisplayPort 1.4。其中一些仅升级到DP 1.2。 Wikipedia文章建议,2018年之前发布的任何内容绝对不会起作用,但2018年之后可能会或可能不起作用,具体取决于Thunderbolt版本。你感到迷路了吗?使用我的示意图:

我想我们都可以同意,整个Thunderbolt / USB-C情况是“人类有史以来最令人困惑的端口标准”的有力竞争者。
简而言之,我很幸运。我的Macbook Pro 2019具有正确的端口,并且可以与DisplayPort的Thunderbolt 3(USB-C)适配器一起使用。据我了解,设备上的端口版本确实很重要,但是电缆和适配器没有关系,只要它们物理上位于孔中即可。就我而言,它是一个小米USB-C→miniDP转换器和miniDP→DP电缆。

这对您有用吗?我不知道!我希望会的。我所知道的是,您必须确保您的Thunderbolt 3可以搭载DisplayPort 1.4。这是一个神奇的组合。
注意事项(macOS)-续
如果到目前为止还没有引起足够的混乱,那么还有更多!
我认为您的Macbook应该具有独立的显卡(这可能受其他原因影响,例如,Thunderbolt版本。我的测试基础有限,但是:Macbook Pro 15” 2019有效,Macbook Air 2018无效,Mac mini 2018仅适用于eGPU )各种Intel UHD / Iris图形卡不起作用。eGPU正在运行。
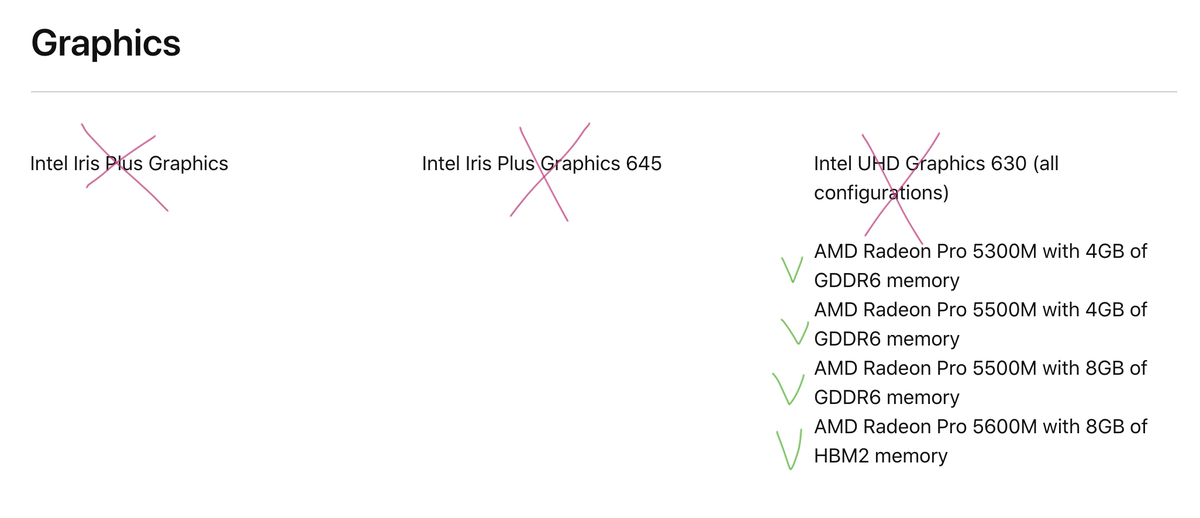
但是,即使您有兼容的Mac,兼容的端口,兼容的电缆,这还是不够的。每次启动Mac时,都必须遵循一项习惯,以使显示器切换到120Hz模式。我称之为120Hz舞蹈:
- 完全下载macOS。此时,显示通常为60 Hz。
- 转到系统偏好设置→显示。
- Alt/Option ( ⌥), Scaled «».

- , « ». — .
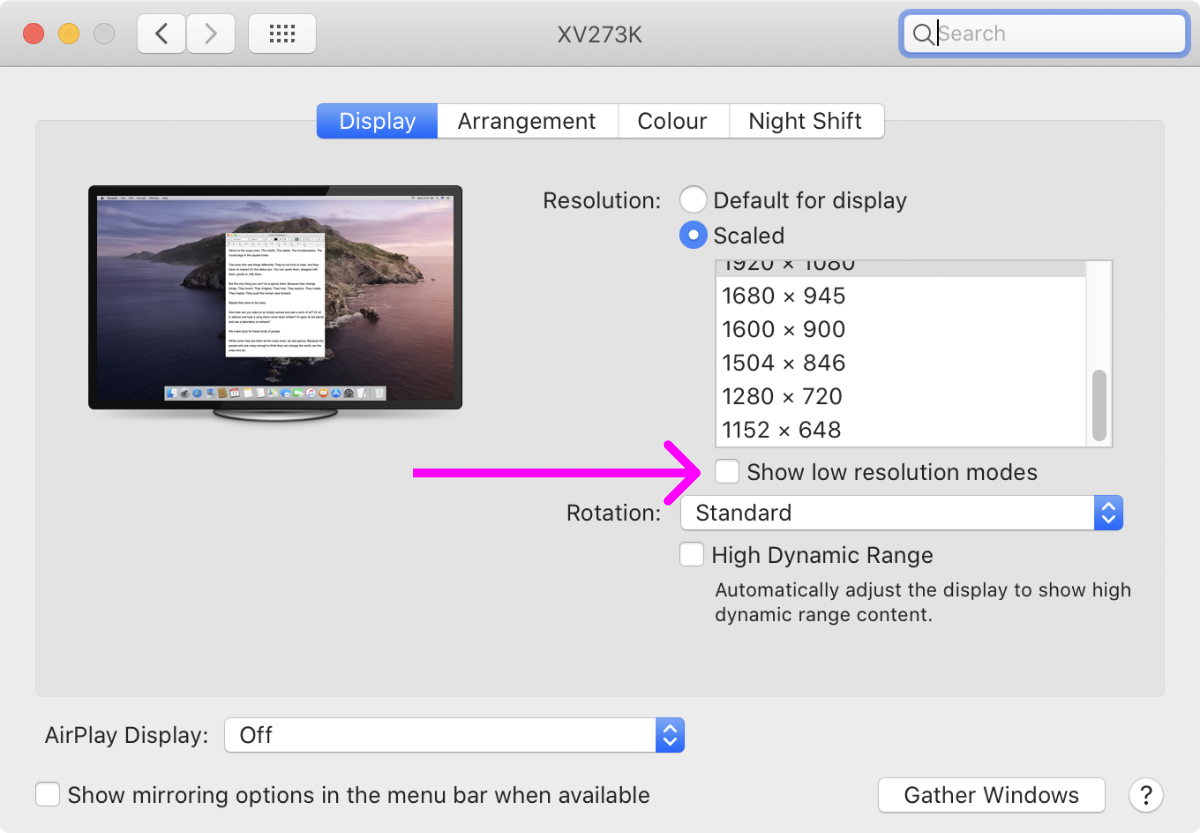
- « ». 60 .

- .
- .
- .
- « ». , «119,88 ».
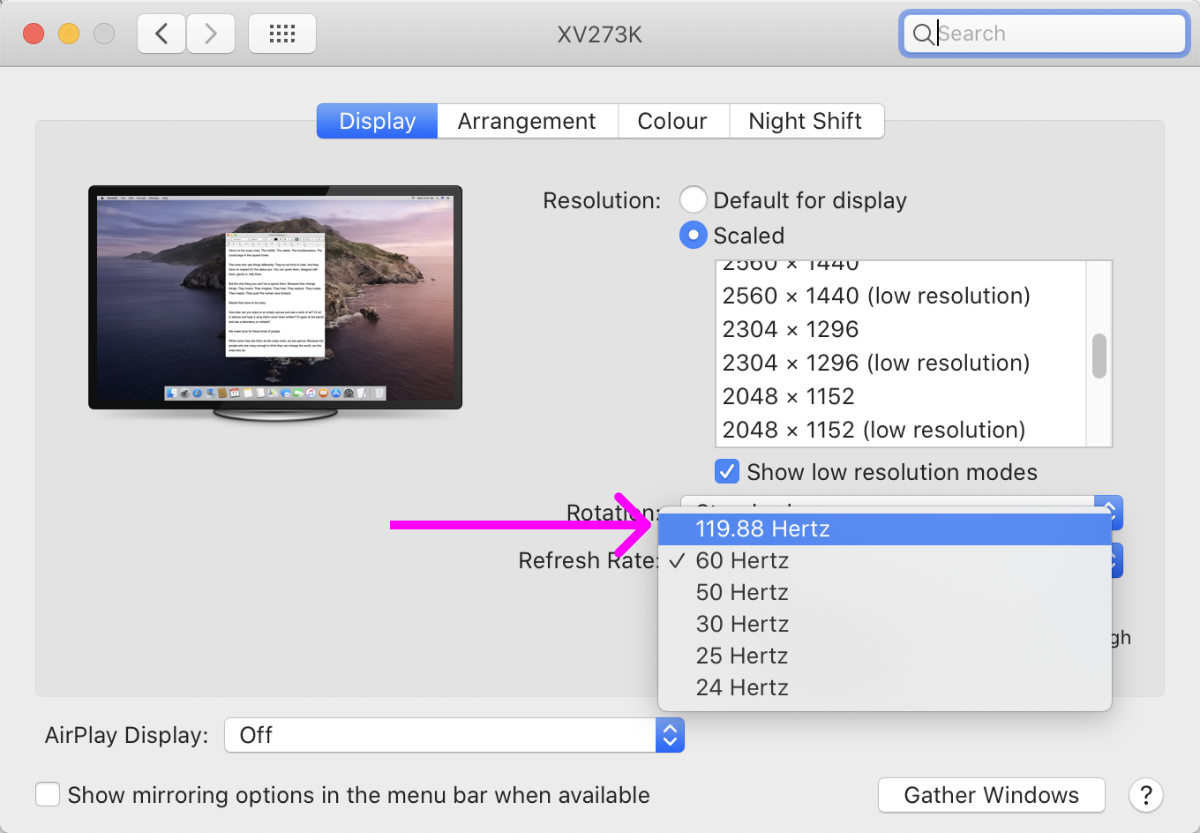
- «119,88 » « ».
- .
为什么是119.88赫兹而不是120 Hz?不知道。它似乎以相同的方式工作。macOS为什么不记得它?我不知道。在关闭/打开显示器电源之前,macOS为什么看不到120 Hz?谁知道!主要结论是,120 Hz选项可能不会总是出现,但是在它周围经过一些跳舞之后,它可能会出现,并且如果发生这种情况,无论如何,它确实有效。
这整个情况让我想起了2014年购买4k显示器的情况:只有几种型号,端口令人困惑,Apple支持很糟糕。希望五年后120Hz将成为标准。在此之前,我们将不胜感激,至少可以在macOS上使用现代显示器,我们对此深表感谢。谢谢,苹果!
下一步是什么?
每个人都需要一个梦想。在某些时候,4k @ 120Hz将变得司空见惯,甚至我们可能会看到5k @ 120Hz及更高。我们还可以看到视网膜屏幕的比例为21:9甚至32:9(更多的水平空间),这始终是一个受欢迎的功能(事实上,有一个令人印象深刻的34WK95U-W,但是您也可以找到它作为更传统的屏幕的较短版本)27MD5KL-B)。
但是即使在今天,如果您有4,000美元的积蓄,也可以一窥未来。这就是Dell UP3218K,这是世界上第一台也是唯一的8k显示器:即使在 8k显示器

的促销页面上,Dell也只会发布1×张照片
它的像素密度非常高(280 PPI),可能最好在300%缩放比例下使用(当然,这不是在macOS中,而是在Windows中)。它还需要两条同时的DisplayPort电缆才能工作,这在Mac上同样不起作用。
但是,即使达到300%,它仍然可以为您提供2560×1440的有效逻辑分辨率,该分辨率明显高于1920×1080的现代4k显示器。更高的像素密度和更高的分辨率!好吧,你可以做梦。
结论
总而言之,这是适合程序员的最佳设置:
- 在低分辨率显示器上,文本可能看起来不佳。
- 高PPI的显示不再是奇特的,现在该切换了。
- 笔记本电脑很好,但是独立的显示器总是更好。
- 4k监视器仅在缩放2×/ 200%时才有意义。
- 如果您想更进一步,现在有4k @ 120Hz选项可用。
好的编码!